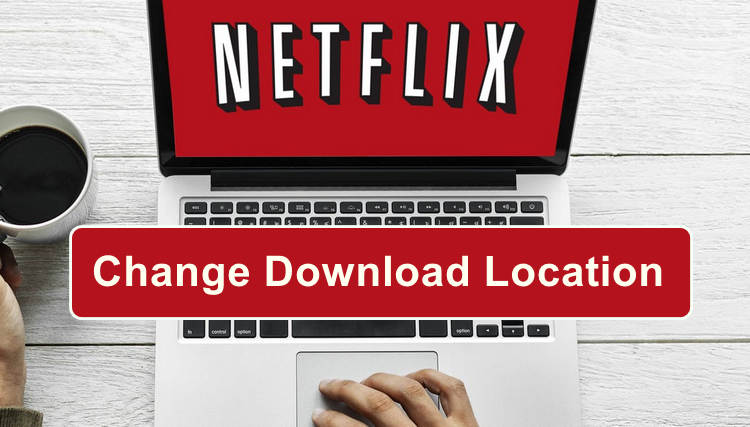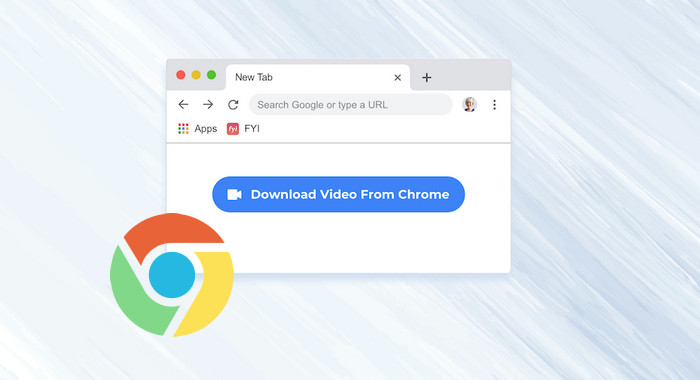How to Cast Netflix to TV without WiFi? [Latest Guide in 2025
Consider a scenario where your TV is located in a room with weak or no Wi-Fi signal, or perhaps your TV lacks built-in Wi-Fi connectivity altogether. In such cases, you may wonder how to cast Netflix to TV.
Fortunately, there are several methods available to watch Netflix on your TV without relying on Wi-Fi. For instance, you can turn your smartphone into a wireless router and utilize Google Chromecast to cast videos onto the big screen. Another option involves using an Ethernet connection, HDMI cable, or Google Chromecast's Guest Mode.
However, these approaches often involve complex configurations and settings. In this situation, the most convenient and straightforward solution is to pre-load your favorite Netflix movies or series onto a USB flash drive and directly plug it into the TV, allowing you to enjoy your content without a network connection.
You may also like: How to Watch Netflix on Chromecast?
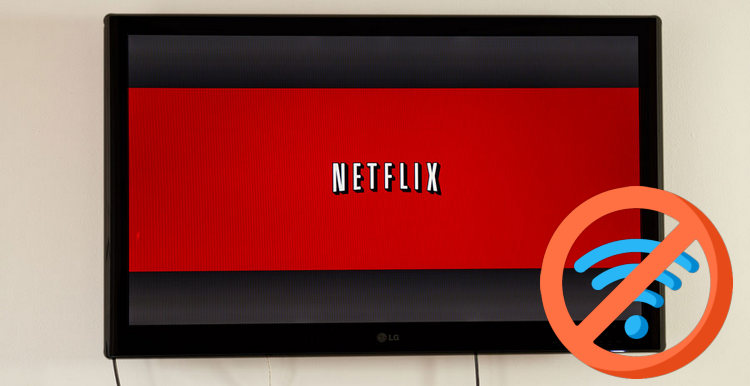
1. How to Watch Netflix on Smart TV without Internet?
To watch Netflix on smart TV without internet, you'll need a dedicated Netflix movies downloader. Here we highly recommend FlixiCam Netflix Downloader. FlixiCam offers broad cross-platform compatibility, supporting both Windows and Mac computers. It allows you to download any Netflix titles in MP4 or MKV format at 5X faster speed.
With FlixiCam, you can save your preferred Netflix movies on your devices and transfer them to other devices for offline viewing, even without the Netflix app or an internet connection. The downloaded videos can be up to 1080P in quality, and you don't need to worry about audio tracks as FlixiCam preserves 5.1 surround sound, multi-language audio, and subtitles according to your preferences.
Learn more about FlixiCam >>
The most top-leading downloader that can help you store Netflix videos locally forever!
In the following steps, we will guide you on how to watch Netflix on TV without Internet. Make sure you have the latest version of the FlixiCam program installed before proceeding.
Step 1. Launch FlixiCam and Log into Netflix Account
When you launch FlixiCam on your computer, you'll be greeted with a clean and minimalistic interface as displayed below. Just follow the indicated instructions and click on the "Sign in" button, which will prompt a login window to appear.
This login window will ask you to log into your Netflix account, but rest assured, FlixiCam does not collect any of your personal information. Its sole purpose is to provide access to the Netflix library.
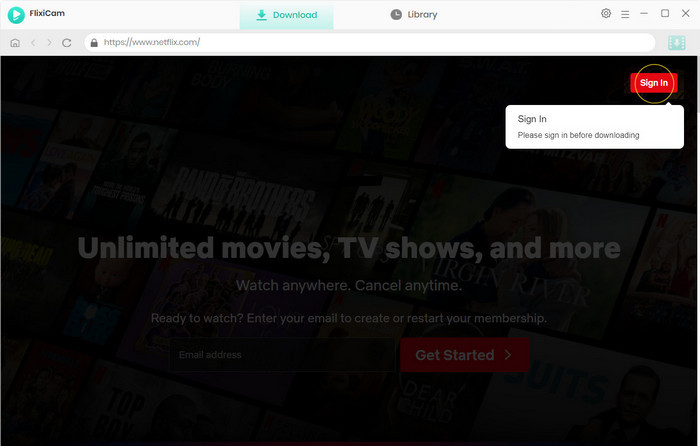
Step 2. Customize the Output Settings
Then, please tap on the Setting button (looks like a gear) to open the General Settings window. From there, you can change output format (MP4 or MKV), output quality (High, Medium, Low), output path, and more.
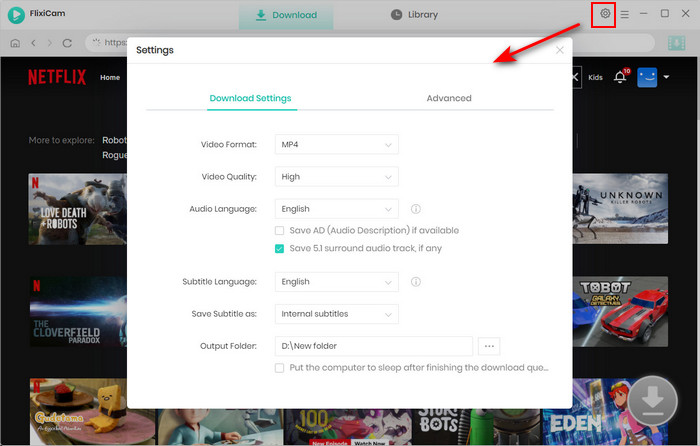
Step 3. Search Videos on FlixiCam
Built-in the Netflix website, FlixiCam allows for easy video searches. Just enter the video name, and the program will generate a list of either that specific video or all the related videos.
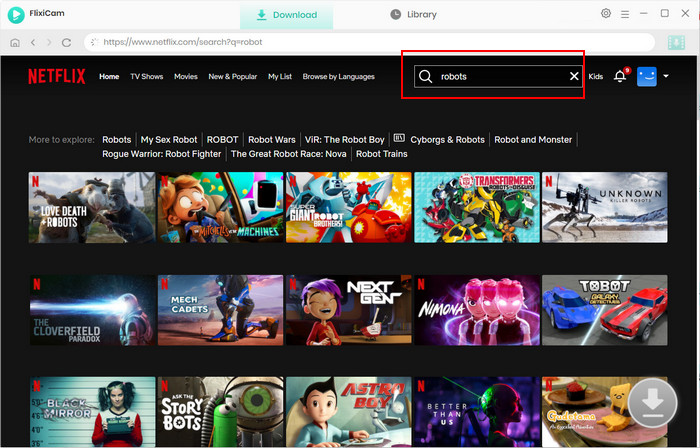
Step 4. Select Audio Track and Subtitle
Initiating the video download is a breeze – just click on the video you want. In response, the gray Download icon at the bottom right will convert to green. Tap on the green icon and you'll have the freedom to choose the season, titles, video quality, audio track, and subtitles.
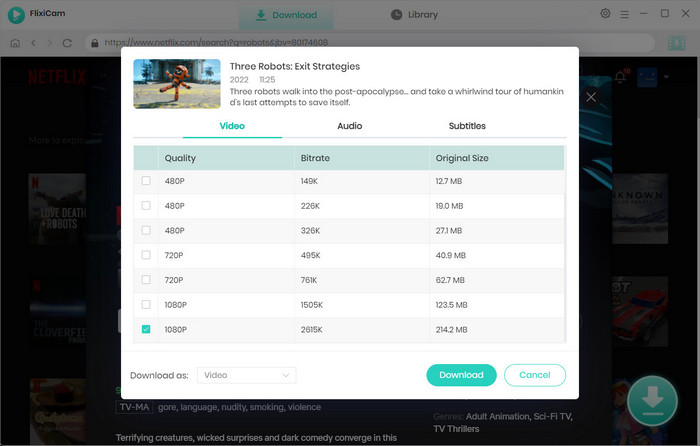
Step 5. Start to Download Netflix Movies
Finally, simply tap on "Download", the program will start downloading videos to the pre-set output path. Once finished, you can click on Library to find the well-downloaded Netflix videos on local drive.
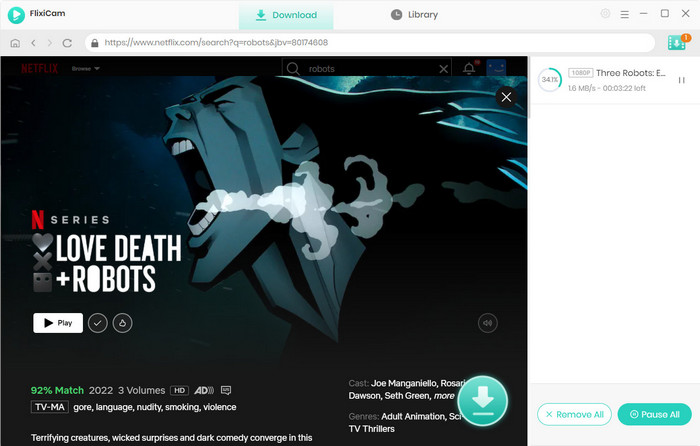
Step 6. Watch Netflix Downloads on Your TV
To watch downloaded Netflix movies on your TV without Wi-Fi, connect your USB drive to your computer and transfer the downloaded videos onto it. Insert the USB flash drive into your TV when you want to watch the videos.
2. How to Cast Netflix from Phone to TV?
To cast Netflix from phone to TV, you can use Android phone, tablet, iPhone or iPad that supports the Chromecast feature. Here are the steps to follow:
- Make sure your TV is turned on and set to the correct input source.
- Open the Netflix app on your smartphone or tablet.
- Tap on the "Cast" icon located at the top or bottom of the screen.
- Select the name of your Chromecast device from the list of available devices.
- Choose the movie or TV show you want to watch.
- Start playing the video and it should start playing on your TV as well.
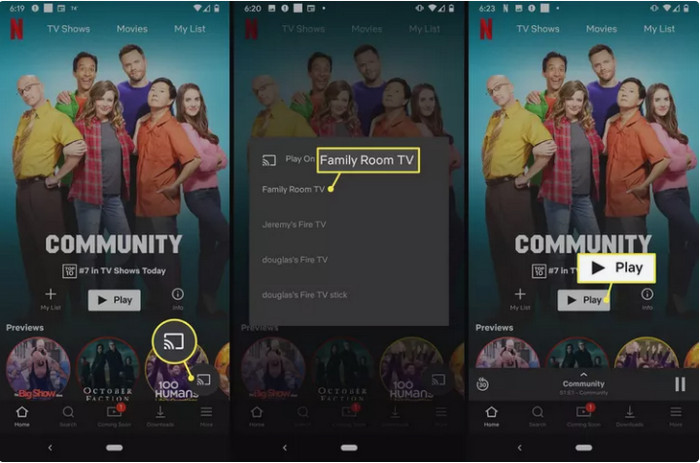
If you don't see the "Cast" icon in your Netflix app, make sure that your Chromecast device is properly connected to your Wi-Fi network. Also, ensure that both the casting device (smartphone or tablet) and the Chromecast device are connected to the same Wi-Fi network.
You may also want to know: Six Ways to Watch Netflix on TV.
FAQs about Casting Netflix to TV
How to connect Netflix on TV without Wi-Fi?
Try to use FlixiCam to download movies from Netflix to USB drive, and then you can watch Netflix on TV without Wi-Fi.
What device can I use to cast Netflix to my TV?
A: There are several devices you can use to cast Netflix to your TV:
Smart TVs: Many modern smart TVs have built-in casting capabilities, allowing you to directly stream Netflix without needing any additional devices. What if you have Non-smart TVs?
Chromecast: Chromecast is a popular casting device that plugs into your TV's HDMI port. Full guide: ChromeCast Netflix
Apple TV: If you have an Apple TV, you can use AirPlay to cast Netflix from your iPhone, iPad, or Mac to your TV.
Roku: Roku streaming devices support casting and have the Netflix app available, allowing you to cast Netflix content from your mobile device or computer to your TV.
Amazon Fire Stick: Amazon Fire Stick, similar to Chromecast and Roku, offers casting capabilities and has the Netflix app available for casting purposes.
What can I do if I fail to cast Netflix to TV?
If you are unable to cast Netflix to your TV, here are a few additional steps you can try:
Check the compatibility: Ensure that both your casting device (e.g., smartphone, tablet, or computer) and your TV or casting device (e.g., Chromecast, Apple TV) are compatible with casting Netflix. Verify that they meet the necessary requirements and have the latest software updates installed.
Restart your devices: Try restarting both your casting device and your TV or casting device. Power them off, unplug them from the power source, wait for a few seconds, and then plug them back in and power them on again.
Use an alternative casting method: If one casting method doesn't work, try using an alternative method. For example, if you were previously attempting to cast using Chromecast, try using a different casting device or feature such as AirPlay for Apple TV or screen mirroring for compatible smart TVs. You can also try FlixiCam to download Netflix movies and move them to USB drive for playing on TV.
Check for app and firmware updates: Make sure you have the latest version of the Netflix app installed on your casting device. Additionally, check for any available firmware updates for your TV or casting device and apply them if necessary.
Reset network settings: On your casting device, try resetting network settings to default. This can help resolve any potential network configuration issues that may be preventing casting.
Final Words
By following the steps provided in this article, you can easily watch Netflix on smart TV without internet by downloading Netflix videos using FlixiCam and transfer them to a USB drive. Additionally, we have also included the regular method to cast Netflix videos to your TV using Chromecast for those with Wi-Fi connectivity. Just follow it.
 Download Win
Download Win Download Mac
Download Mac