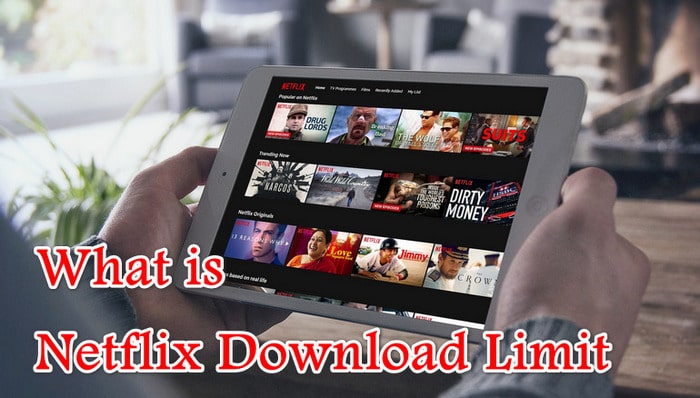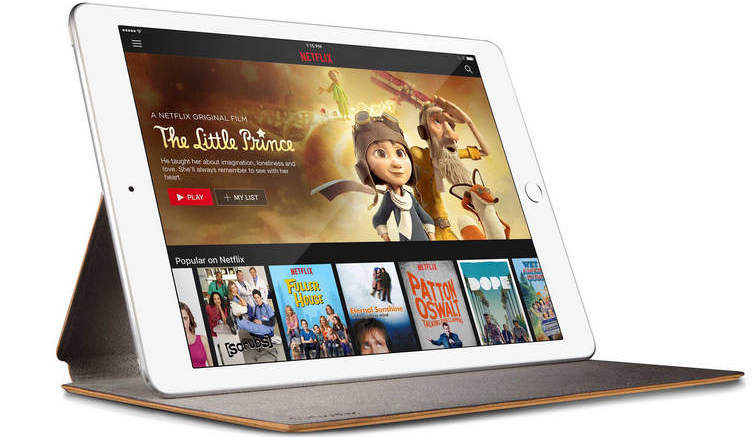How to Get Netflix on Non Smart TV [5 Ways]
It isn't always convenient to watch videos from your phone or tablet. If you want to share a wonderful movie or show with your family or friend, there is nothing like TV for delivering a better, easier viewing experience.
Netflix app currently works on a number of smart TVs, including Samsung QLED 8K / QLED 4K / Lifestyle TVs, Panasonic LCD / OLED TVs, Sony BRAVIA TVs, and more. If you have a smart TV from one of these brands above or others that meet Netflix's requirements, all you need to do is log in to your Netflix account via the app on TV, then you can enjoy your favorite movies, TV shows on it. But what if you don't have a smart TV? How to watch netflix on a non smart TV?

Don't fret, there are also a lot of methods for you to get Netflix on non smart TV, such as Google Chromecast, Firestick, game console, HDMI cable, Roku, etc. In addition, you can follow the following instructions to download Netflix videos as MP4 or MKV files so as to transfer them to a USB drive and watch netflix on a non smart TV.
1. Using Google Chromecast to Get Netflix on Non Smart TV
Here are how to use Google Chromecast to get Netflix and watch Netflix on a non smart TV:
Step 1: Connect the Chromecast device to an HDMI port on your TV and plug the USB power cable into a power outlet or a USB port on your TV.
Step 2: Ensure that your TV is set to the correct input source for the Chromecast. Then, download and install the Google Home app on your smartphone or tablet. Follow the app's instructions to configure your Chromecast and link it to your Wi-Fi network.
Step 3: Open the Netflix app on your smartphone or tablet, sign in to your account, and locate the Cast icon (a rectangle with a Wi-Fi symbol) in the app's top right corner. Tap the Cast icon and choose your Chromecast device from the available devices list.
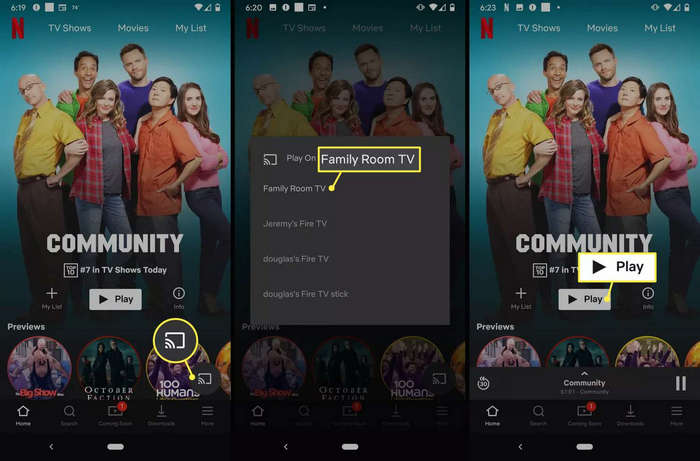
Step 4: Now, you can search for a movie or show to watch Netflix on a non smart TV.
2. Using Fire Stick to Get Netflix on Non Smart TV
Amazon Fire Stick offers support for many streaming services, including Amazon Prime, Netflix, Disney+, Apple TV, Apple Music, Spotify and more. If you have one, you can follow these steps to get Netflix on a non smart TV:
Step 1: Plug your Amazon Fire Stick into the HDMI port of your TV and set it up to connect with WiFi.
Step 2: Log into your Amazon account, and then from the home screen, navigate to the "Search" option and search for "Netflix." Select the Netflix app from the search results and download it to your Fire Stick.
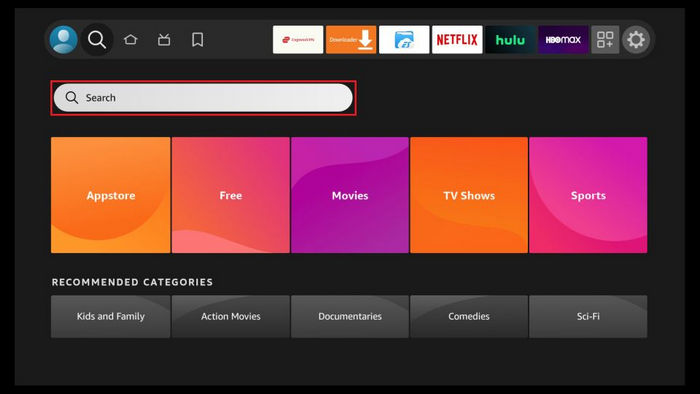
Step 3: Once installed, you can open Netflix, sign in with your account and you can watch netflix on TV without smart TV.
Note that, the old generations of Fire Stick only support 1080P streaming, to watch 4K content, please make sure you own Fire TV Stick 4K or Max.
3. Using Game Console to Get Netflix on Non Smart TV
Netflix can be accessed on Xbox and Playstation devices. However, it's disappointing that Netflix cannot be downloaded on the Nintendo Switch. The Nintendo Switch has opted to emphasize gaming over multimedia streaming services.
Step 1: Open console's app store and install Netflix app.
Step 2: Launch the Netflix app and sign in to your Netflix account.
Step 3: Once you have signed in, you can browse through the available movies and TV shows on Netflix. Select a title and start streaming it on your TV through the game console.
4. Using HDMI Cable to Get Netflix on Non Smart TV
To watch Netflix on non smart TV using HDMI cable, you can follow these steps:
Step 1: Before we get started, please ensure that both your TV and computer are equipped with HDMI ports. Subsequently, establish a connection by employing an HDMI cable to link the HDMI output port on your computer to the HDMI input port on your TV.
Step 2: Use your TV remote to switch to the specific HDMI input associated with your computer.
Step 3: Access the display settings on your computer by right-clicking on the desktop and selecting "Display settings" or "Screen resolution." Within the display settings, designate the TV as the primary display or extend your desktop to the TV.
Step 4: Open the Netflix website on computer. Sign in to your Netflix account and choose a video to play .
5. Using FlixiCam Netflix Downloader to Get Netflix on Non Smart TV
How to watch Netflix on a non smart TV? The best way is to download Netflix video as MP4 or MKV files. It is recommended to use a powerful Netflix video downloader called FlixiCam Netflix Downloader. What exactly FlixiCam can do for you?
- Download Netflix Videos in MP4 Format.
- Output High-quality (up to 1080P) Video.
- Keep Multi-language Audio Track and Subtitle.
- No Need to Install Netflix App.
- Work on Windows 11/10/8.1/8/7.
Tips: FlixiCam needs to work with a valid Netflix account, so please do make sure your Netflix subscription is still within the validity period.
Learn more about FlixiCam >>
An easy-to-use tool that is capable of saving Netflix titles at lightning-fast speed and keeping HD quality!
Next, let's follow the detailed tutorial to download Netflix video in MP4 with FlixiCam and play them on non-smart TV. Please download FlixiCam program first before getting started.
Tutorial: Watch Netflix Video on Non-smart TV
Step 1. Run FlixiCam on PC and Log into Netflix Account
FlixiCam needs to work with Netflix account. After launching FlixiCam on Windows PC, the first step is to log into your Netflix account by clicking the "Sign In" button.
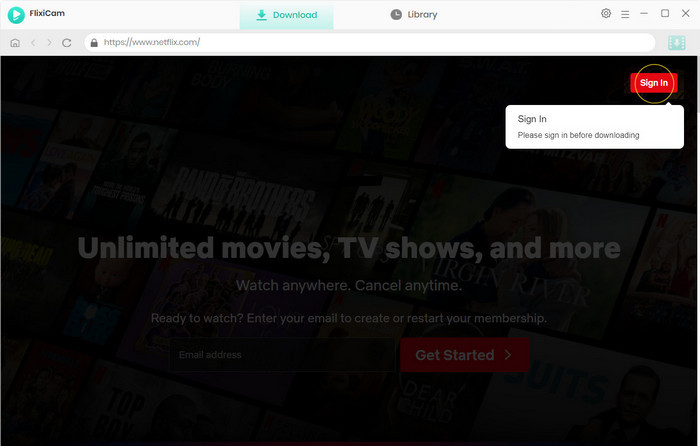
Step 2. Customize the Output Settings
Tap the Setting icon on the upper right corner to customize the output format, output quality, output path, audio and subtitles language, etc.
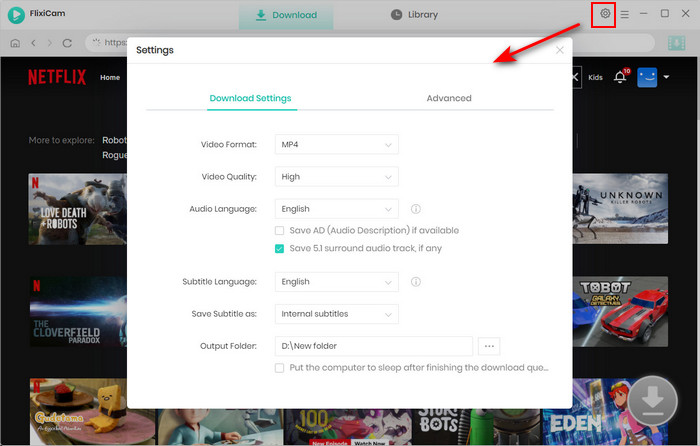
Step 3. Search Videos on FlixiCam
FlixiCam comes with a built-in Netflix web player, so you can easily enter the keywords into the search bar and find the video you want to download.
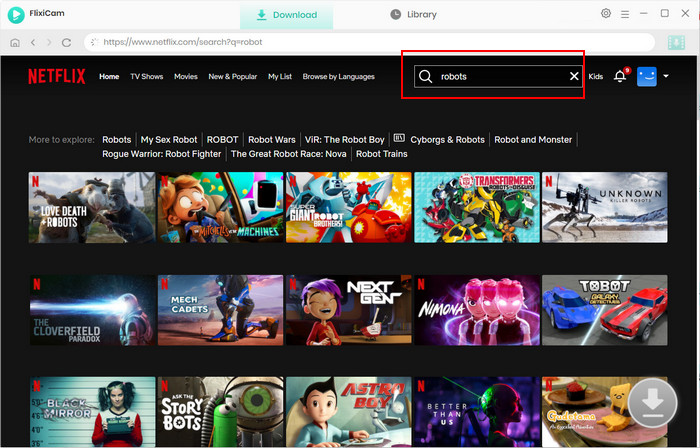
Step 4. Select Audio Track and Subtitle
Clicking on the video will take you to either its detailed page or begin playing it. The download button at the bottom right corner will change to a green color. Click on it to enter the advanced download window, where you can choose the video quality, file size, audio tracks, and subtitles that you prefer.
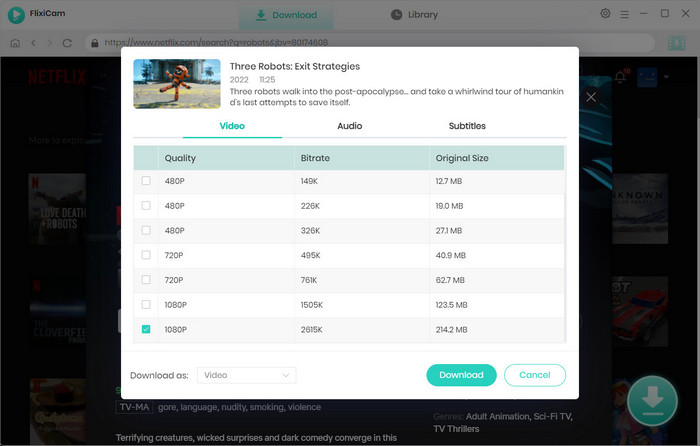
Step 5. Start to Download Netflix Videos
The final step is hitting "Download", then the program will start downloading the Netflix videos to the output folder.
Afterward, you can click on Library to find the well-downloaded Netflix videos on the local drive. Now all those videos are stored in MP4 format, you can transfer them to USB drive, plug it into your TV and then play your videos as your preference.
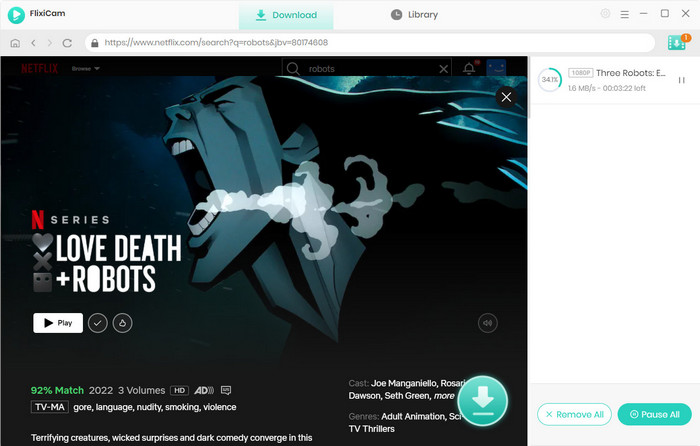
Conclusion
As mentioned above, Netflix is available on many smart TVs. If you don't have a smart TV, you can still watch Netflix videos on non-smart TV by using Google Chromecast, Firestick, game console, FlixiCam and more. The best way is to use FlixiCam, as it does a remarkable job of downloading Netflix videos in MP4 format. After conversion, you can move the downloaded files to the USB drive and plug it into your TV for Netflix playback.
 Download Win
Download Win Download Mac
Download Mac