Tutorial of FlixiCam for Windows
FlixiCam is a professional video downloading program for Netflix, capable of downloading both movies and TV shows from Netflix to computer effortlessly. With the help of such a smart tool, you can enjoy Netflix videos on any of your devices anytime. Download the latest version for a try:
1. How to Register FlixiCam on Windows PC?
Step 1. Launch FlixiCam, then you will see a simple and concise interface.
Step 2. Please click the ![]() icon or the "
icon or the " " icon (on the upper right) > Register. There will be a registration popup dialog, where you can copy and paste the registration email and license code.
" icon (on the upper right) > Register. There will be a registration popup dialog, where you can copy and paste the registration email and license code.
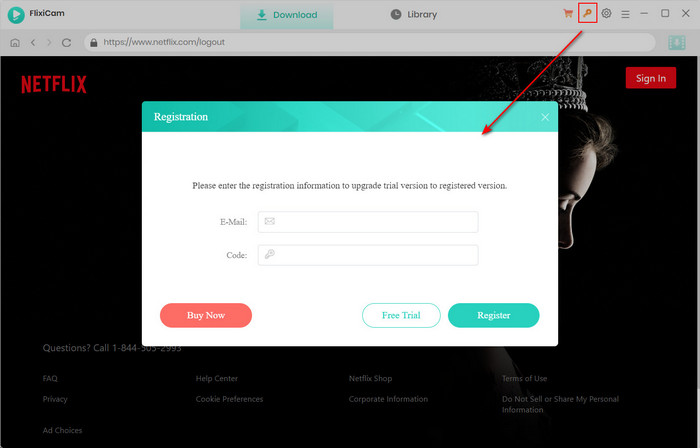
Step 3. Copy and paste the E-mail and Code into the popup registration dialog.
Note: The registration information is case-sensitive. Please do not add any blank at the beginning or at the end of the registration e-mail and code.
2. How to Use FlixiCam?
Step 1. Run FlixiCam for Windows
To use FlixiCam on your Windows PC, simply launch the application and login to your Netflix account. The process is integrated with the official Netflix website, so it is identical to logging in directly on Netflix. You will be provided with instructions to follow in order to enter your account information accurately.
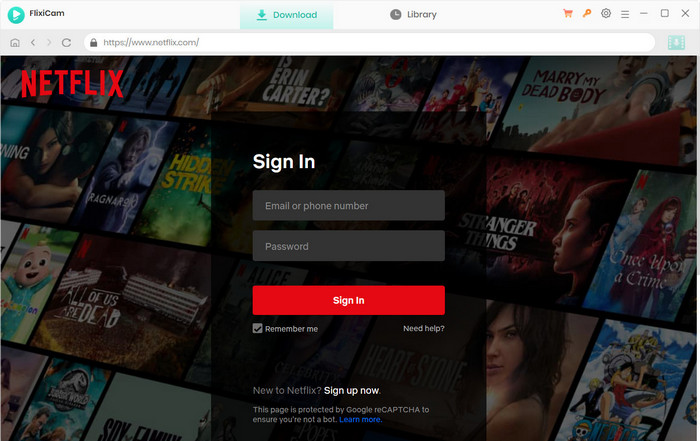
Step 2. Browser and Find the Video You Want to Download
Now you can brower Netflix library and search for the video you want to download.
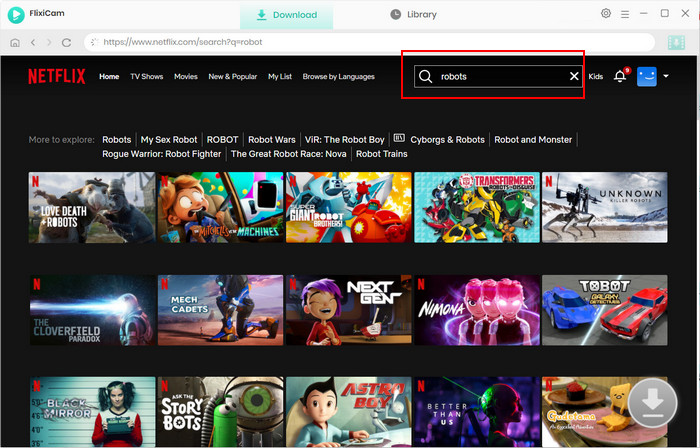
Step 3. Adjust the Output Settings
Click the Gear icon on the top-right corner to open the Settings window, where you can adjust the output settings like format, language, output path.
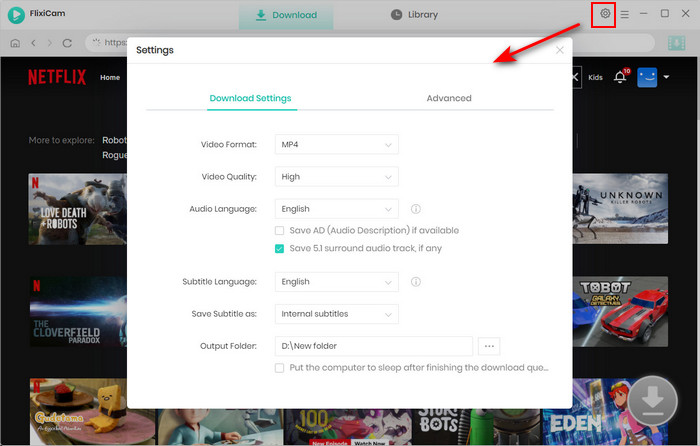
- Internal Subtitles: Internal subtitles mode extracts the subtitles from the original video source and seamlessly incorporates them into the downloaded file.
- External Subtitles: The mode allows you to download the video and subtitles as separate files. This gives you the flexibility to choose your preferred subtitle language, customize the appearance, or even make adjustments as needed.
- Hardcode Subtitles: With this mode, the subtitles are permanently embedded into the video itself. This means that the subtitles will be visible and displayed even when the video is played on devices or media players that do not support external subtitle files.
Go to the Advanced tab of the Settings window, you can choose the video codec between H.264 and H.265.
H.264 codec is compatible with a wide range of devices and media players, ensuring that the downloaded videos can be played smoothly on various platforms.
H.265 codec achieves higher compression efficiency by using advanced algorithms. However, it's worth noting that the it may require more processing power during video playback and might have limited compatibility with older devices or media players.
Step 4. Choose Season, Title, Video Quality, Audio Track, Subtitle
Click on the video to play it or access the details page. Once you do so, you will notice that the Download icon, located in the bottom-right corner, transforms into a vibrant Green color. By clicking on this icon, you can select the desired season and title that you wish to download.
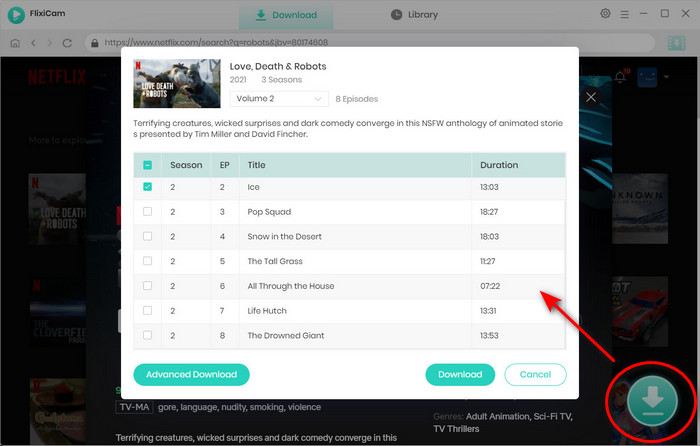
After selecting your preferred content, click on the Advanced Download button. This action will allow you to specify the video quality, audio tracks, and subtitles according to your preferences. Take advantage of this feature to customize your downloading experience and ensure that the downloaded content meets your specific requirements.
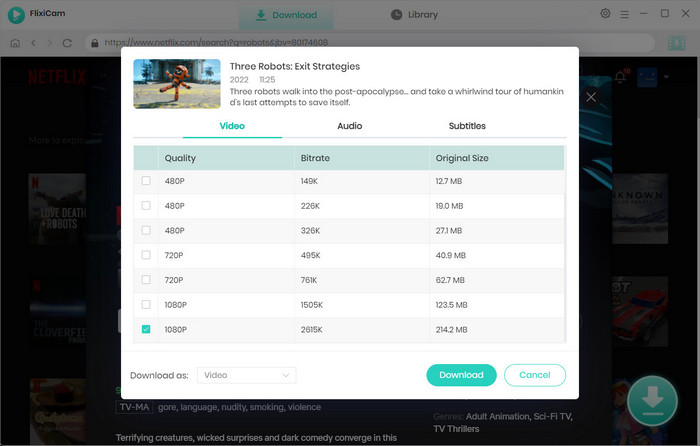
Step 5. Start to Download Netflix Videos
Finally, please click the Download button to start downloading the Netflix videos to the output folder you've chosen in the previous step.
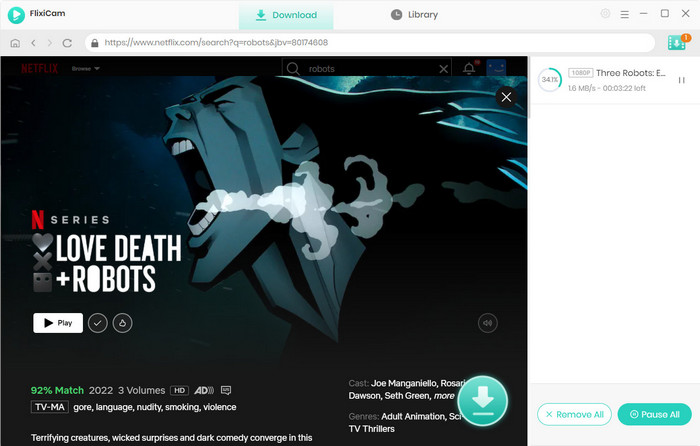
After downloading, you can click on Library to find the well-downloaded Netflix videos on local drive.
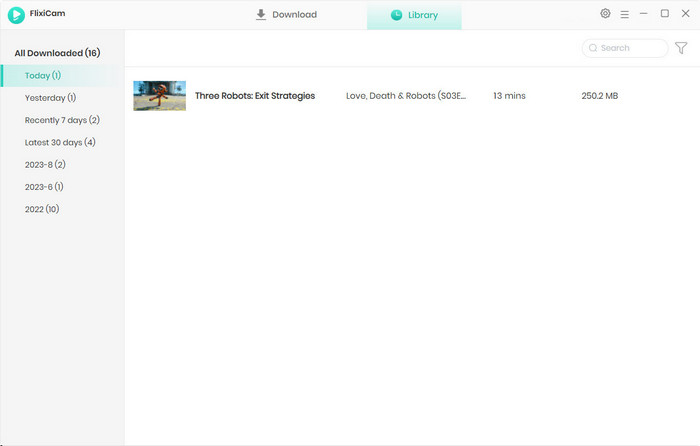
Now, you can freely enjoy your downloaded Netflix movies and TV shows on any device!
 DOWNLOAD Win
DOWNLOAD Win Read User Manual
Read User Manual