Tutorial of FlixiCam for Mac
FlixiCam for Mac works on computers running macOS 10.15 or later, and is a great tool tailored for Mac users to stream and download Netflix on Mac to watch offline. Download the latest version for a try:
1. How to Register FlixiCam on Mac Computer
Step 1. Open Finder and search for FlixiCam for Mac, which is identifiable by its distinctive green icon. Launch the application, you will be greeted by an concise interface as below.
Step 2. Please click the ![]() icon or the "
icon or the " " icon (on the upper right) > Register. A registration dialog box will appear, prompting you to enter your email address and license key.
" icon (on the upper right) > Register. A registration dialog box will appear, prompting you to enter your email address and license key.
Note: Ensure that the registration information is entered exactly as provided, as it is case-sensitive. Avoid adding any spaces at the beginning or end of the registration email and code.
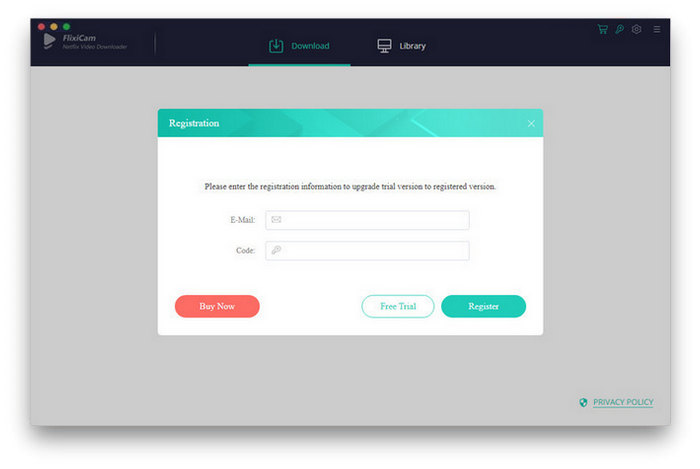
2. How to Use FlixiCam to Download Video on Mac?
Step 1. Run FlixiCam on Mac
After completing the registration process, click on "Sign In" and enter your account information to access your library.
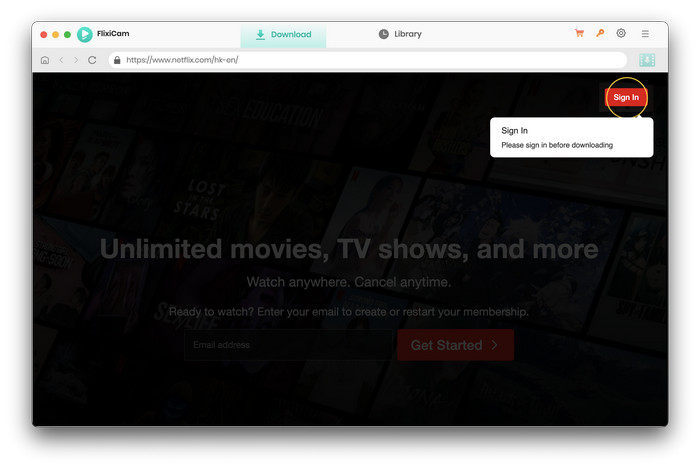
Step 2. Select Format, Language, Video Codec
Tap on  button to access the Settings window. Here, you can choose the output format, modify the default language settings, specify the output path, and navigate to the Advanced tab to switch between video codecs such as H.264 and H.265.
button to access the Settings window. Here, you can choose the output format, modify the default language settings, specify the output path, and navigate to the Advanced tab to switch between video codecs such as H.264 and H.265.
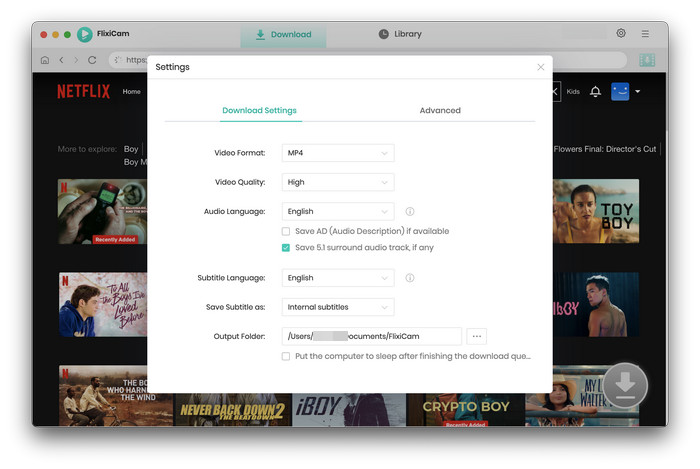
Step 3. Search Videos on FlixiCam
You have the option to browse the library or directly enter the name of the video you are looking for. The process is straightforward and user-friendly.
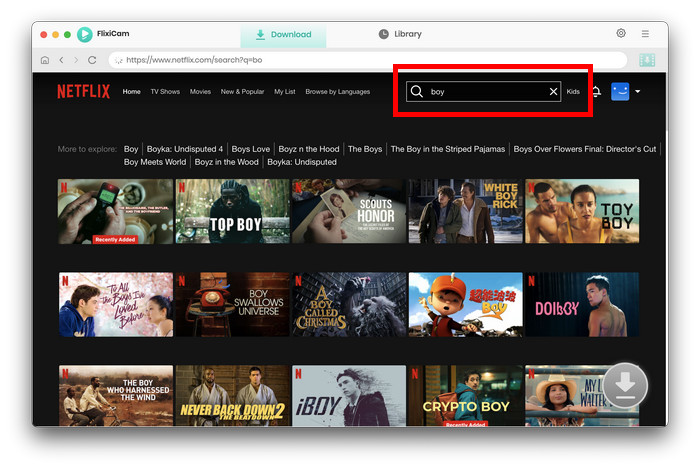
Step 4. Activate the Download icon and Choose Video Quality with Different Options
The application allows you to select and download videos in various file sizes, with multiple audio tracks and subtitles available. Additionally, you can download entire seasons of a series. Simply click on the desired video to activate the Download icon, which will change color. Click on it to access the Advanced window, where you can select the season, episodes (for series), video quality in different bitrates, file sizes, and audio languages with varying quality, and more.
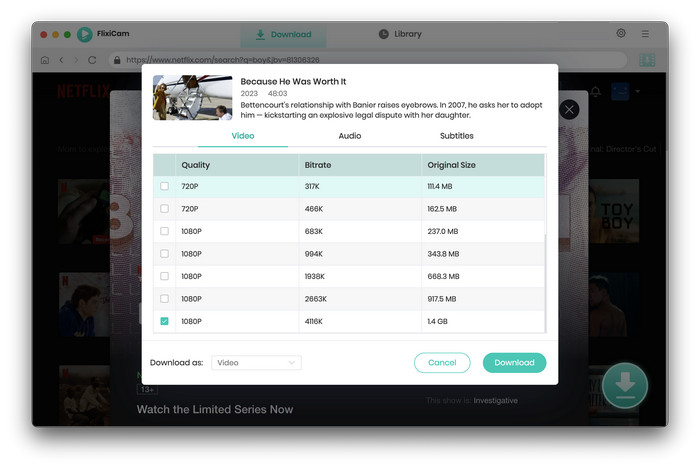
Step 5. Download Netflix Video on Mac
Click on the Download button to initiate the download process. The progress will be displayed in the right panel, where you can monitor the status and remaining time. Once the download is complete, a notification will alert you.
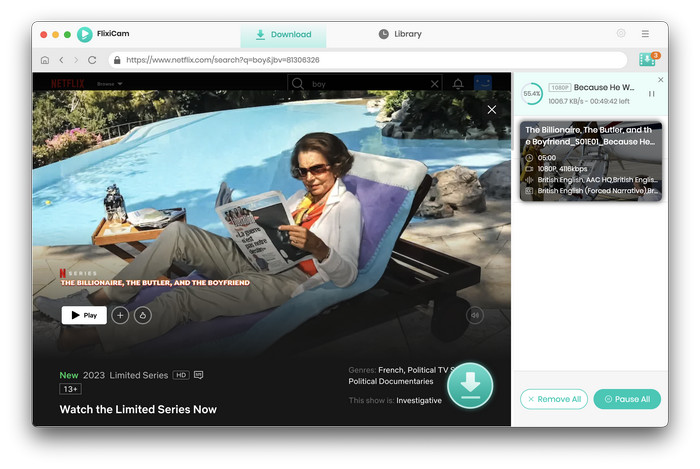
Additionally, a red number will appear in the Library tab, indicating the number of downloaded records. Click on it to view the download history and open the output folder.
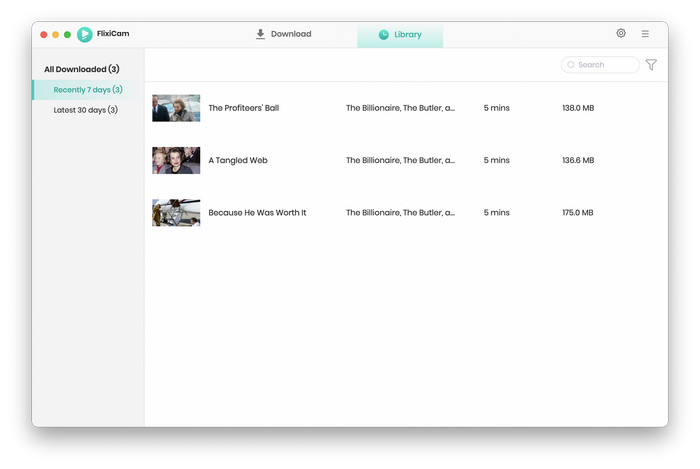
Now, you can freely enjoy your downloaded Netflix movies and TV shows on any device!
 DOWNLOAD Mac
DOWNLOAD Mac Read User Manual
Read User Manual