4 Ways to Watch Netflix on Apple TV [2025]
Apple TV is friendly for users with multiple Apple devices, and it also supports watching videos from multiple streaming platforms, including, of course, Netflix. You can watch Netflix on Apple TV by using the Netflix app, but that’s not your only choice.

Want to know more than one way to watch Netflix on Apple TV? Well, you've come to the right place. Below you'll find 4 ways to watch Netflix movies and TV shows on Apple TV, and they each have their own pros and cons. You will know which is best for you according to your needs and the devices you have.
- Method One: Watch Netflix on Apple TV via Netflix App
- Medthod Two: Cast Netflix from iPhone to Apple TV
- Method Three: Connect Netflix to Apple TV Using a Video Cable or Adapter
- Method Four: Mirror Netflix Downloads to Apple TV Using AirPlay
- FAQs about Watch Netflix on Apple TV
- Netflix Not Working on Apple TV, How to Fix? (6 Ways)
- Recap
Method One: Watch Netflix on Apple TV via Netflix App
The regular way to watch Netflix on Apple TV is using Netflix app. Please make sure your Apple TV is connected to Wi-Fi or an Ethernet cable. And the following is what you need to know if you watch Netflix for the first time.
How to Watch Netflix on Apple TV (2nd and 3rd generation)
- Make sure you are on the home screen.
- From the main Apple TV menu, select Netflix.
- Enter your Netflix email and password.
How to Watch Netflix on Apple TV HD and Apple TV 4K
- From the home screen, select the App Store.
- In the App Store, search for Netflix to find the app, then select Get to start installation.
- After installation, the Netflix app will appear on the home screen.
- Open the app and sign in by entering your Netflix email and password.
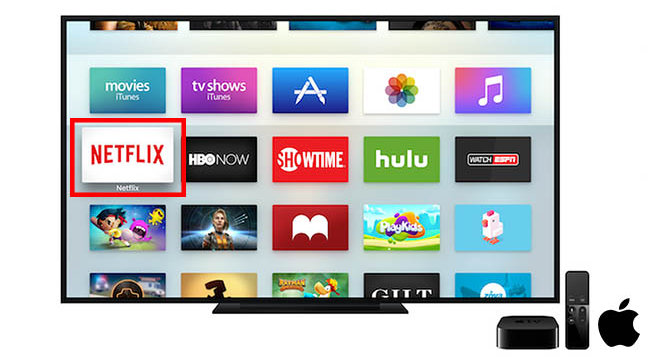
After setting up Netflix, you’re free to search the videos you want to watch, or stream some suggested shows and movies. This way is almost the same as streaming on the Netflix app on your computer or mobile devices. You can stream Netflix content in high definition with internet connected. However, it is not allowed to watch Netflix videos offline on Apple TV because the download feature is available on limited devices, excluding Apple TV.
Please note that you can’t stream Netflix content if you are a first-generation Apple TV user. Don’t fret, the following will introduce another three solutions that suit more people.
Method Two: Cast Netflix from iPhone to Apple TV
The Netflix app on mobile devices can sync with Apple TV and streaming media players, allowing you to control Netflix from your iPhone or iPad. Here is how to cast Netflix from iPhone/iPad to Apple TV:
- First, you need to connect your mobile device and Apple TV to the same Wi-Fi network.
- Open the Netflix app on Apple TV and mobile device.
- Sign in to the same Netflix account on both devices.
- Tap the Cast icon in the upper or lower right corner of the screen.
- Choose Apple TV from the available devices.
- Select a Netflix TV show or movie and press Play.
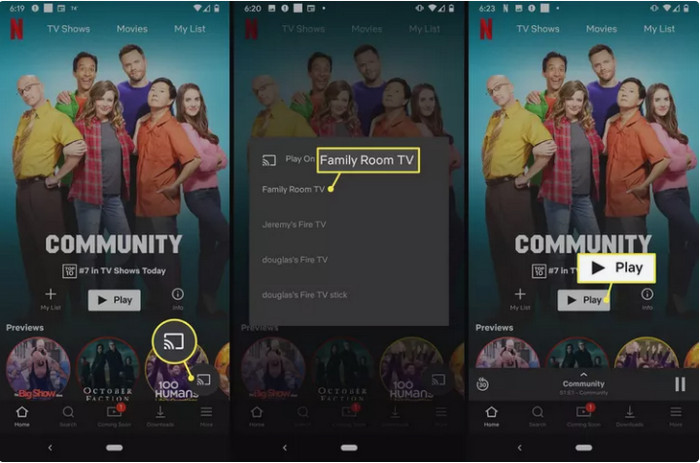
Note: This method is also applicable to Android smartphones and tablets.
Method Three: Connect Netflix to Apple TV Using a Video Cable or Adapter
You can connect your iPhone or iPad to your TV with a video cable or adapter to watch Netflix on Apple TV. Before connecting your iPhone or iPad, determine the type of port your Apple TV uses:
For Apple TV with HDMI port
Since all generations of Apple TV have HDMI ports, you can use a video cable adapter that supports video playback, such as Apple's adapter.

For Apple TV with USB-C or Thunderbolt Port
If your Apple TV has a USB-C or Thunderbolt port, connect using the cable that came with your iPhone or iPad. Other USB-C and Thunderbolt cables will also work with Netflix, but they must support high-resolution video playback (USB version 3.1 or later).
Note: When connecting an iPhone or iPad to an Apple TV, you might see black bars around the video while playing downloaded TV shows and movies due to the video format.
4. Mirror Netflix Downloads to Apple TV Using AirPlay
Netflix doesn't support watching Netflix on a TV using AirPlay, but you can download Netflix videos with FlixiCam Netflix Downloader, then mirror the downloaded videos to your Apple TV.

FlixiCam is a video downloader that can download Netflix titles on your Mac computers. You can download up to 1080p videos by using this tool, and multilingual subtitles and audio tracks will be kept. Videos will be stored in MP4/MKV format, and you can download 5.1 surround sound when customizing download settings. Check the following tutorial to know how to download Netflix videos to your local and mirror them to Apple TV.
Tutorial: How to Download and Mirror Netflix Video with FlixiCam
Step 1. Run FlixiCam on Mac and Log into Netflix Account
Open FlixiCam, simply click on "Sign In", then you can enter your information, and log into your Netflix account.
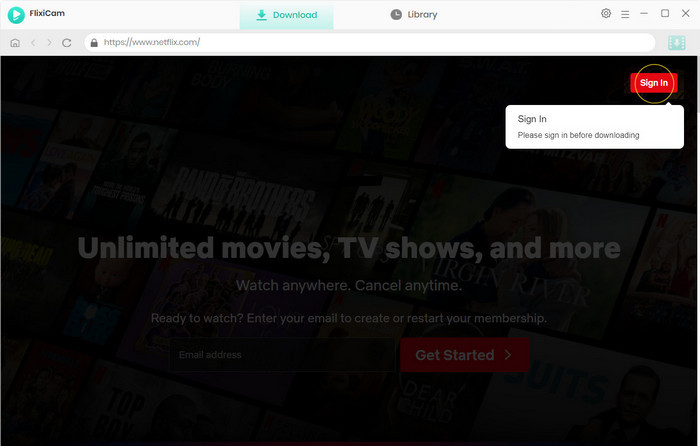
Step 2. Customize the Output Settings
Please select output options from the General settings box by clicking the gear icon in the top-right corner. The output format (MP4 or MKV), video quality (High, Medium, Low), output path, and languages of audio tracks and subtitles can be customized.
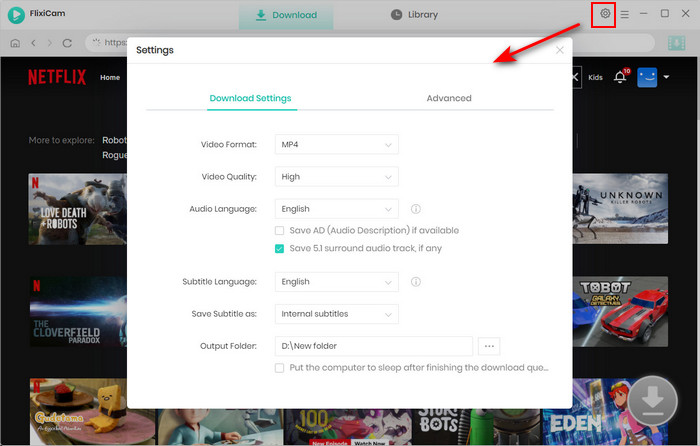
Step 3. Add Videos on FlixiCam
You can use keywords to find the videos you want to download. Just type the video’s name directly. The output will be listed soon.
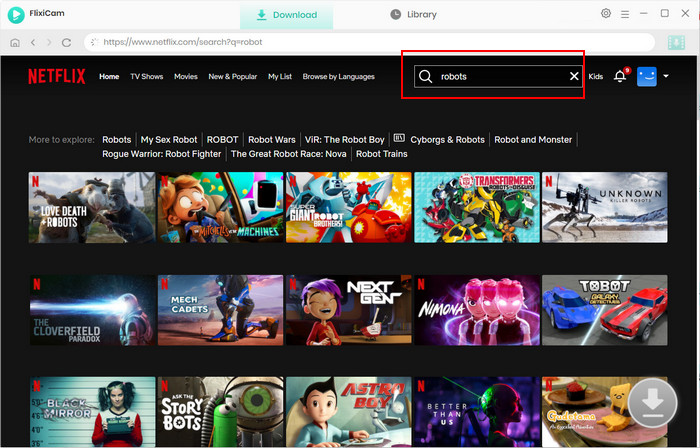
Step 4. Download Netflix Videos
All you have to do is hit the download button now. You can find the downloaded videos in the destination folder or by selecting Library to access the Netflix video locally once the video has finished downloading.
Step 5. Mirror Netflix Download to Apple TV
- Please make sure your Mac and Apple TV are on the same network.
- Click Control Centre
 in the menu bar, click the Screen Mirroring icon
in the menu bar, click the Screen Mirroring icon  , then choose your Apple TV.
, then choose your Apple TV. - If asked, enter a four-digit code on your Mac.
- To set whether your desktop mirrors or extends your Mac screen, click the Screen Mirroring icon
 , then choose Mirror Built-in Display or Use As Separate Display.
, then choose Mirror Built-in Display or Use As Separate Display.
Note: Here is a tutorial for macOS Ventura 13, if it’s not your computer system, please here here, and find the corresponding method.
5. FAQs about Watch Netflix on Apple TV
Why Can’t I AirPlay Netflix Videos?
Netflix removed AirPlay support in 2019 due to technical restrictions. However, you can get around the restriction by downloading Netflix videos in MP4 format with FlixiCam, and then AirPlay Netflix videos with your Mac device.
How to Watch Netflix on Other TVs?
To watch Netflix on your TV, you need a device with the Netflix app. The Netflix app is available on Smart TVs, Set-top boxes, Blu-ray players, and Game consoles. Other streaming media players including Chromecast, Fire TV, SHIELD TV, and Roku are available to stream Netflix titles.
Smart TVs have built-in Netflix apps, so you can watch Netflix directly if you have a Netflix streaming membership. Brands such as Fire TV, Hisense, LG, Panasonic, Philips, Roku TV, Samsung, Sony, Sharp, etc. support Netflix streaming. To learn more compatible devices, you can go to here.
What Can I Do If I Want to Watch Netflix on a Non-smart TV?
Here is a solution for you if you need to travel and want to watch Netflix on TV in your hotel but are unsure if there is a smart TV. To watch Netflix on a large screen, you can first download the MP4 or MKV files onto a USB drive, which you can then place into a non-smart TV. For more details, please click here.
6. Netflix Not Working on Apple TV, How to Fix? (6 Ways)
If Netflix is not working on your Apple TV, you can try the following troubleshooting steps to resolve the issue:
1. Check for Updates:
Ensure that both your Apple TV and the Netflix app are up to date. Go to the App Store on your Apple TV and navigate to the "Purchased" section to see if there are any updates available for the Netflix app.
2. Restart the Apple TV:
Sometimes, a simple restart can fix minor software glitches. To do this, go to "Settings" > "System" > "Restart" on your Apple TV.
3. Reinstall the Netflix App:
Delete the Netflix app from your Apple TV and then reinstall it. Press and hold the touch surface on the remote until the app icons jiggle, then press the Play/Pause button and select "Delete". Afterward, go to the App Store, search for Netflix, and reinstall it.
4. Check Network Connection:
Make sure your Apple TV is connected to the internet. You can do this by going to "Settings" > "Network" on your Apple TV and checking the connection status.
5. Reset Network Settings:
If the network connection seems to be the issue, you can try resetting the network settings on your Apple TV. Navigate to "Settings" > "System" > "Advanced" > "Reset" > "Reset Network Settings".
6. Contact Netflix Support:
If none of the above steps work, it may be an issue with the Netflix service itself. In this case, contacting Netflix customer support for further assistance may be necessary.
By following these steps, you should be able to troubleshoot and resolve the most common issues with Netflix not working on your Apple TV.
7. Recap
Here is a recap of four ways to watch Netflix videos on Apple TV. You can pick one according to your existing devices and your specific needs. Hope this table is helpful for you to figure out the differences between these methods.
| Normal Way to Watch Netflix on Apple TV | Cast Netflix from iPhone to Apple TV | Connect Netflix to Apple TV Using a Video Cable or Adapter | Mirror Netflix to Apple TV Using AirPlay | |
|---|---|---|---|---|
| Apple TV (1st generation) | unavailable | unavailable | available | available |
| Apple TV (except 1st generation) | available | available | available | available |
| Need Other Devices? | No | iPhone/iPad | iPhone/iPad & Video Cable/Adapter | Mac |
| Offline Watching | unavailable | unavailable | unavailable | available |
| Watch after Subscription Ends | unavailable | unavailable | unavailable | available |
Final Words:
Hope this guide of 4 ways to watch Netflix on Apple TV is helpful for you to better stream or watch Netflix videos offline on TV. If you want to have a better watching experience, FlixiCam is your best choice. Click the button below and start your free trial!
 Download Win
Download Win Download Mac
Download Mac

