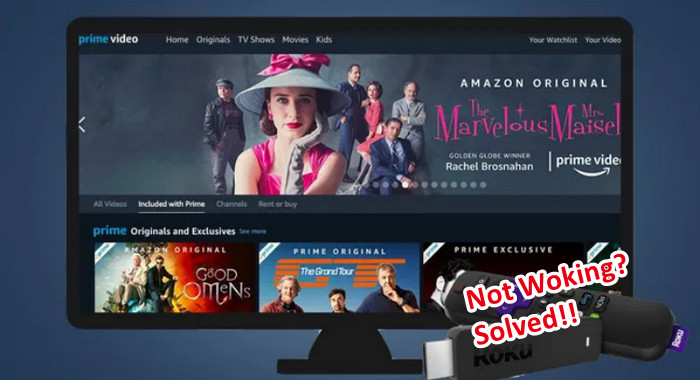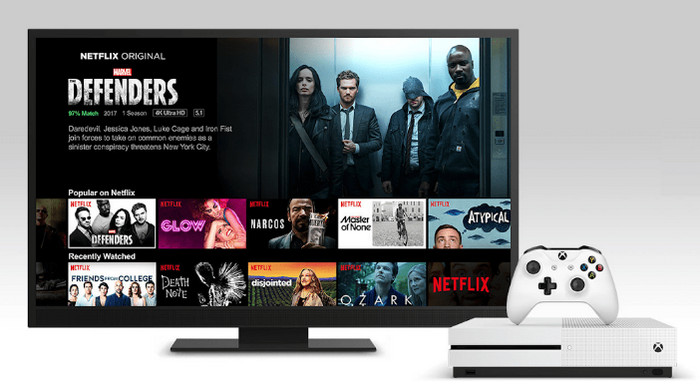How to Use Netflix on Roku and Fix Netflix Not working
If you're looking for a great way to stream your favorite Netflix content on the big screen, look no further than Roku. With just a few simple steps, you can set up your Roku device and start enjoying all of your favorite shows and movies in stunning clarity and detail.
Below we'll go over everything from logging in or out of Roku, finding titles, how to fix Netflix not working issue on Roku, and more – all designed to make sure that you get the most out of how Netflix can add value and entertainment to your life. Whether you are new to Roku or an experienced user looking to troubleshoot, you can find your answer. Ready to jump in? Let's get started!

1. What is Roku?
Roku is a brand of streaming devices and smart TVs that allow you to stream various content over the internet and watch it on your television. These devices provide a convenient way to access a wide range of streaming services, including Netflix, Hulu, Amazon Prime Video, Disney+, and many others.
Can I Watch Netflix on It?
Yes, you can definitely watch Netflix on Roku devices. One of the most popular streaming services on Roku is Netflix, and Netflix is simple to access on Roku Channel. You can browse and watch the content with your Netflix membership directly on your big-screen TV through the Roku device once Netflix has been set up.
2. How to Set Up Netflix on Roku?
Note: Please create a Roku account before you can stream Netflix TV episodes and movies on your Roku.
Log in Netflix on Roku from Remote
If Netflix is already installed on your Roku, follow the steps and log into your Netflix account.
- Press the "Home" button on your remote, and use arrows to locate the Netflix channel. If there is a Netflix button on your remote, simply press it.
- Click "Sign in" from the bottom of the screen.
- Select "Sign In with Remote" and type your Netflix account email address and password.
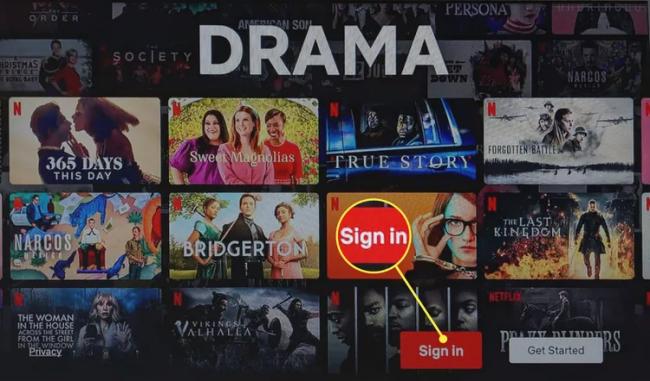
Connect Roku from Your Home Screen (If Netflix Is Missing)
- Go to Channel Store, then select Movies & TV.
- Select Netflix.
- Then Add Channel, then go to the channel.
- On the "Are you a Netflix member? screen, click Yes.
- If you're not a member, register by following the on-screen instructions.
- Your Roku is now connected to your Netflix account.
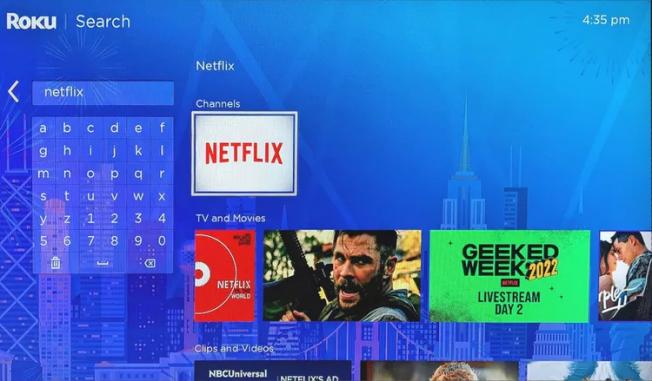
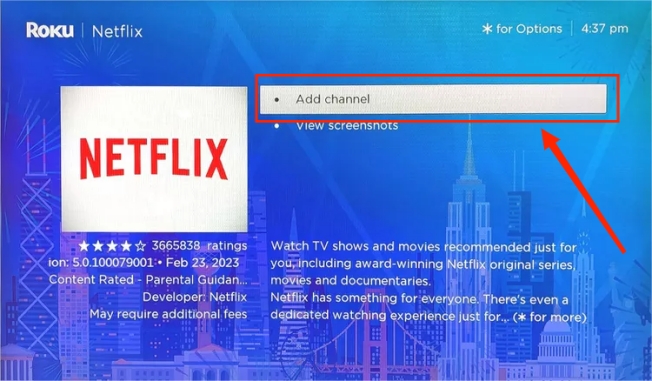
How to Sign Out of Netflix on Roku
To sign out of Netflix on Roku, follow these steps:
- Start by navigating to the Roku home screen. You can press the Home button on your Roku remote to do this.
- From the home screen, scroll to find the Netflix channel. Use the navigation buttons on your Roku remote to move through the available channels.
- Once you have selected the Netflix channel, press the asterisk (*) button on your Roku remote. This will open a menu with various options.
- In the menu that appears, select the "Remove channel" option. Confirm your selection if prompted.

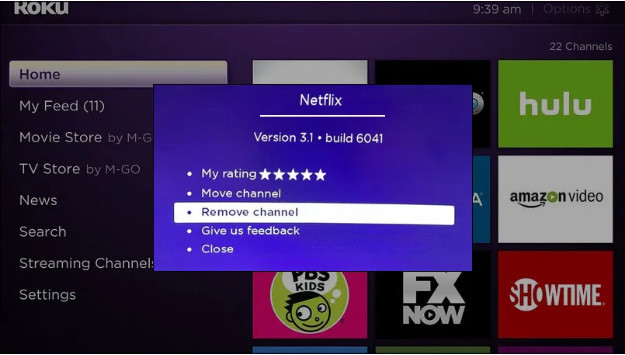
3. Watch Netflix on Your Roku
Use a Remote
You can navigate Netflix's movies and TV series using the up and down arrow buttons. When you've found titles to watch, click "OK" to see more information, then click "Play" and "OK" again.
If you want to search for Netflix titles, press the left arrow button and choose "Search", and then press "OK".
Cast Netflix from Your Phone to a TV
If you find that using the remote to locate the movies and TV series isn't an efficient way, you also have the option to directly cast the content from your mobile device onto the big-screen TV wirelessly.
- To use casting, the supported app must be set up on both your mobile device and your Roku streaming device.
- Make sure your phone or tablet is connected to the same wireless network as your Roku device.
- Open the app on your mobile device. Note: You can start casting without opening the matching channel on your Roku device.
- Inside the mobile app, select the casting icon
 .
. - Choose your Roku device from the available devices list on your smartphone or tablet.
- On your Roku device, the channel will immediately launch and the playback will start.
FAQs about Casting
How to control playback?
You can use both your mobile device and your Roku remote for controlling the Netflix playback.
Can I do something else when casting?
Yes, you can. Casting allows you to do something else on your mobile device during playback. You can use your mobile device to discover and start casting another show, or turn it off completely once the playback begins.
4. Fix Netflix Not Working on Roku
You may encounter the following issues when using Netflix on your Roku device:
- Netflix lagging on Roku
- Netflix is freezing and shows nothing
- A black screen appears when launching the Netflix channel
- ...
To fix these issues, you can try the tips below.
Check Your Internet Connection:
Roku simply needs an internet connection to function because it does not need any cables. The main factor of Netflix not working on Roku may be an unstable internet connection. So, please make sure your Roku device is accessible online and the connection is stable.
Reset Your Wi-Fi Router:
- Your network and modem should be completely unplugged for 3 minutes.
- Turn on your modem, then wait for 3 minutes.
- Next, turn on your router and wait for 3 minutes.
- Start Roku after the internet connection is active.
Check If Netflix Servers Are Down:
The Netflix Help Center page will display the service's current status. You will have to wait for Netflix to resolve the problem if it is down. If Netflix is up, you will need to check whether the problem is caused by other reasons.
Reset Your Roku:
Resetting your Roku is the most common solution for Netflix issues, and it will remove the device's cache. Screen freezing, program crashes, sound popping up, and TV buffering are the most common cache-related issues. You can use a button shortcut on your Roku to execute a reset without turning the device on or off.
- Press the "Home" button on your remote, and go to your Roku's home screen.
- Press the "Home" button 5 times, "Up" once, and "Rewind" twice.
- Then press the "Fast Forward" button twice.
- Your Netflix app will resume functioning when the cache is cleared.
If it doesn't work, you can try these steps to perform a full reset on your Roku:
- Unplug your Roku from power for at least 10 seconds.
- Plug Roku back in.
- Turn on Roku by pressing any button on the remote.
- Wait for at least 1 minute.
- Try again.
Remove and Reinstall Netflix on Roku:
- Go to the channel tile on the Roku home screen and press the * key on your remote.
- Choose "Remove channel".
- Next, restart your Roku device.
- Visit the Roku channel store and add the Netflix channel again.
Check for Roku Software Updates:
Software and apps are routinely updated, so please make sure the software on your Roku device is the most recent version.
- Go to Home.
- Select "Settings".
- Click "System" - "System update".
- Select "Check now" to update.
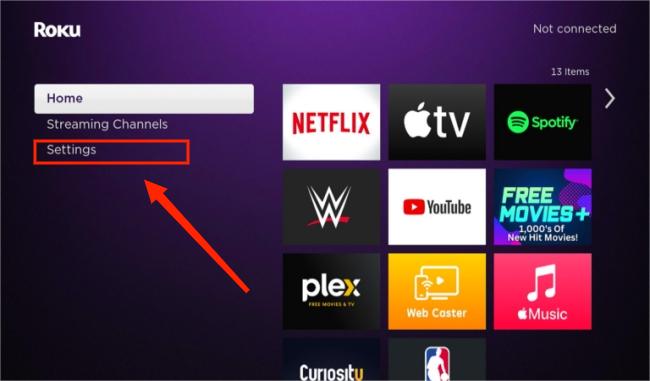
To keep your TV functional with the Netflix app, frequently update your Roku software. Don't forget to check for Netflix app updates if your Roku is up to date.
Factory Reset (as a last resort):
You can perform a factory reset on your Roku if none of the previous methods are helpful. This should only be used as a last resort because doing so will delete all of your Roku's settings and data. You will need to repeat the setup procedure.
- Press the "Home" button on your remote.
- Select "Settings".
- Click "System" - "Advanced system settings".
- Select "Factory Reset".
- Enter the special code that was issued after you have confirmed that you want to continue the factory reset.
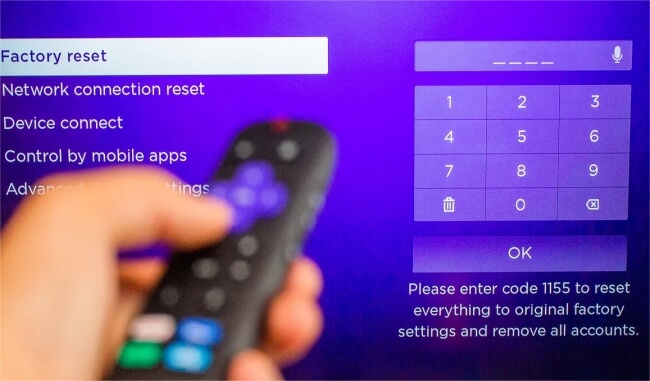
Contact Roku Support or Netflix Support:
If the problem still exists after trying all of these methods, contact Netflix and Roku customer support for assistance, and they will offer detailed troubleshooting instructions.
5. Ultimate Solution: FlixiCam
The biggest disadvantage of the above solutions is that they are not feasible without a network connection. So what if I want to watch Netflix videos on Roku without the internet? Luckily, you have the option to play local videos on your Roku device. This process is straightforward to execute, and it’s suitable when Netflix access is unavailable or you lack an internet connection. All that's required is the use of a third-party tool to download Netflix videos onto your local computer, enabling you to play downloads offline smoothly.
FlixiCam Netflix Downloader is a tool designed to facilitate the downloading and local storage of Netflix movies and series. Once the download process is complete, the content is stored in .mp4 or .mkv file formats, and they are media file types supported by Roku. This tool enables you to acquire content in 1080p (FHD) quality and retain 5.1 audio tracks and multilingual subtitle options, enhancing the overall viewing experience. Besides, videos downloaded by FlixiCam will be saved forever on your devices, and you are free to transfer them to other devices like Roku for offline watching.
Tutorial: How to Download and Play Netflix Video on Roku
Step 1. Run FlixiCam on a PC and Log into Netflix Account
It is recommended to download FlixiCam before downloading Netflix titles with it. After launching FlixiCam on your computer, tap on "Sign In" to log into your Netflix account.
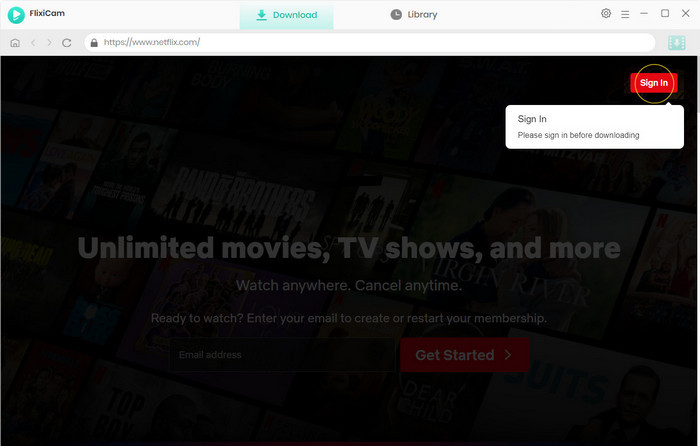
Step 2. Customize the Output Settings
Please click the gear icon in the top-right corner to access the General settings box and select output parameters. MP4 or MKV format can be chosen for the output format. You can also choose the video quality (High, Medium, Low), output folder, and languages of audio tracks and subtitles. You can set the output path to the USB drive in this step.
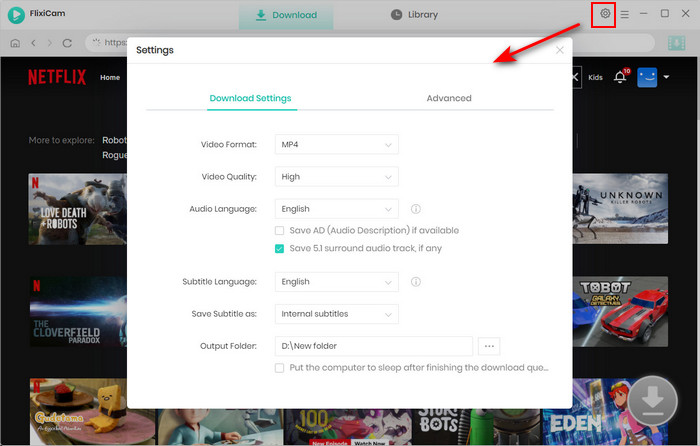
Step 3. Add Videos on FlixiCam
To find the videos you want to download, you can directly enter the video's name in the search box on FlixiCam. The results will soon be listed.
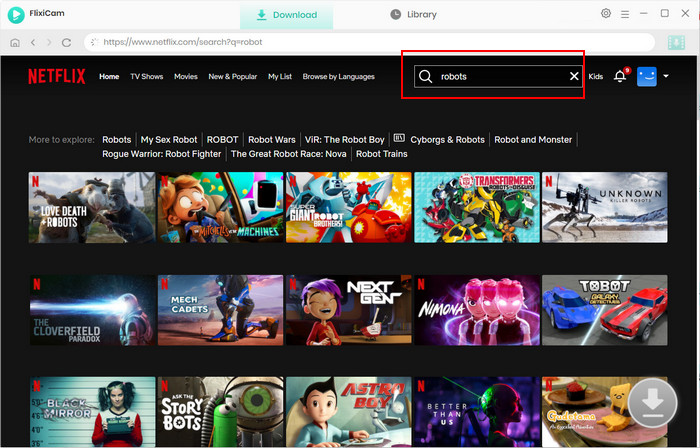
Step 4. Select Audio Track and Subtitle
You can customize the audio and subtitle tracks here. To download a TV show, directly click on the green Download icon, and you can choose the seasons and titles first. Then you can click the "Advanced Download" at the bottom left. A window will pop up, allowing you to select the show's title, seasons, and audio track.
To download a Netflix movie, simply click the green Download icon, and you can customize the output parameters.
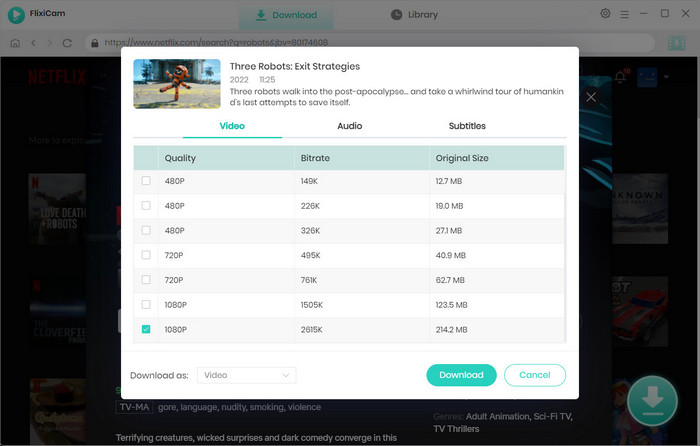
Step 5. Start to Download Netflix Videos
Just click the download button after finishing the settings. Once the Netflix video download is complete, you can access it locally by choosing Library or by looking in the destination folder.
Play Netflix Video on Roku
To play locally stored photo, audio, and video files, you can connect an external USB drive to the USB port on your Roku device. Using the USB connection on the Roku device, Roku Media Player enables you to watch your own personal video files. Through the Roku Channel Store, you can download the channel Roku Media Player. It may also be pre-installed on some Roku streaming devices.
- Your USB device should be connected to the TV's USB port before playing videos.
- Initiate the Roku Media Player when prompted. If this prompt doesn't appear, navigate to your Home screen, then scroll to the right and locate the Roku Media Player.
- After launching the Roku Media Player, select "All", or navigate to the specific media category (video) you want to access.
- Following this, pick your USB device from the menu and then select the desired file you wish to access.
- During media playback, you can utilize the buttons on your remote control to pause, skip forward, and skip backward.
Now you can binge-watch your favorite Netflix content on your Roku device even without an internet connection!
Final Words:
If none of the suggested solutions work, you might revert to the original approach: transfer the media to Roku TV using a USB drive. FlixiCam Netflix Downloader will help you download Netflix videos to Roku-compatible MP4 or MKV format, so if you want a smooth viewing experience, FlixiCam is your best option.
 Download Win
Download Win Download Mac
Download Mac