How to Use Netflix on Xbox [Complete Guide]
Can I watch Netflix on Xbox? Sure, Netflix is available on Xbox devices and some other game consoles than Nintendo Switch. Suppose you are looking to enjoy the exciting content on Netflix using your Xbox fully. In that case, this comprehensive guide will walk you through everything you need to know about using Netflix on Xbox, from supported Xbox modes to troubleshooting common issues. Whether you're a first-time user or facing difficulties, we've covered you with step-by-step instructions and helpful tips. Let's dive in and make the most of Netflix on your Xbox!
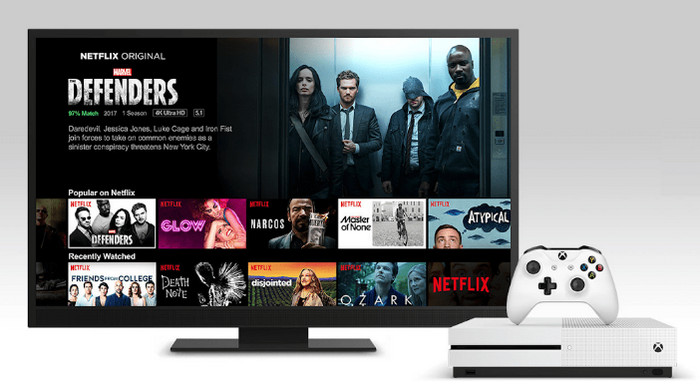
1. Which Xbox Models Does Netflix Support?
Netflix supports Xbox 360, Xbox One, and Xbox Series X/S models. To watch Netflix content on Xbox smoothly, you are required a valid Netflix subscription, a broadband internet connection, an Xbox Live account, and a Netflix app. Below are more specific requirements, and what you can watch from Netflix on different Xbox models.
| Devices | Quality | Network Requirement | Subtitle & 5.1 Audio |
|---|---|---|---|
| Xbox 360 | Up to 720P | At least 5M/S | Yes |
| Xbox One | Up to 720P | At least 5M/S | Yes |
| Xbox One S, and Xbox One X | 4K Ultra HD | At least 15M/S | Yes |
| Xbox Series X and Xbox Series S | 4K Ultra HD | At least 15M/S | Yes |
Tips: Does It Require a Game Pass Ultimate account to Watch Netflix on Xbox?
No, you do not need a Game Pass Ultimate account to watch Netflix on Xbox. Netflix is a separate streaming service and requires its own subscription. While Game Pass Ultimate offers access to a library of games, including cloud gaming, Xbox Live Gold, and Xbox Game Pass, it is not required to use the Netflix app on Xbox.
👍 You may also want to know: How to Watch Netflix on PS4
2. How to Set Up Netflix on Xbox
To set up Netflix on different Xbox devices, the steps are slightly different.
For Xbox 360:
Step 1: Turn on your Xbox 360 and sign in to your Xbox Live account. If you don't have an Xbox Live account, you'll need to create one.
Step 2: Go to the Xbox Dashboard by pressing the Xbox button in the center of your controller.
Step 3: Navigate to the "Apps" section and select the "Netflix" app. If you don't see Netflix, go to the "Store" section and search for "Netflix" to download and install it.
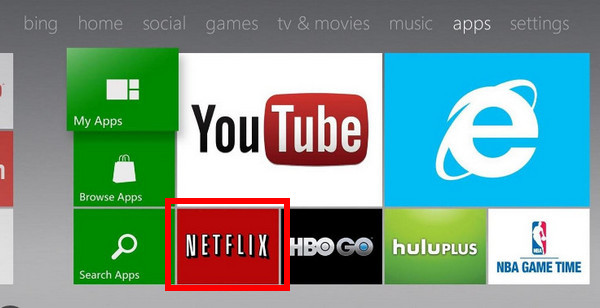
Step 4: Launch the Netflix app and sign in with your Netflix account.
Now, you can browse and stream movies and TV shows from the Netflix library directly on your Xbox 360.
For Xbox One Series and Xbox Series X/S:
Step 1: From the Home screen, navigate to the Xbox Store by scrolling right on the main menu.

Step 2: In the Xbox Store, search for "Netflix" using the search function or browse the Apps section.
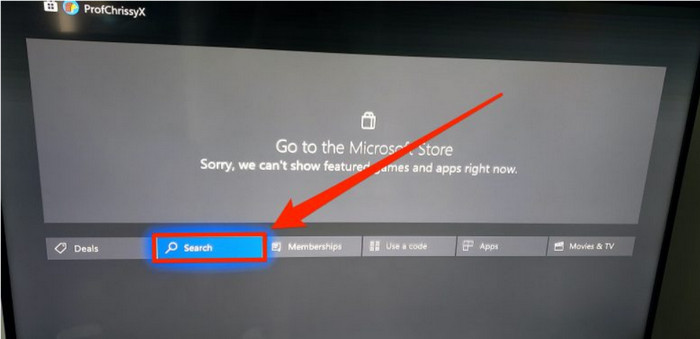
Step 3: Select the Netflix app and then click on the "Install" button to download and install the Netflix app on your Xbox console.
Step 4: Once installed, the Install button will change to say "Launch", just launch Netflix.
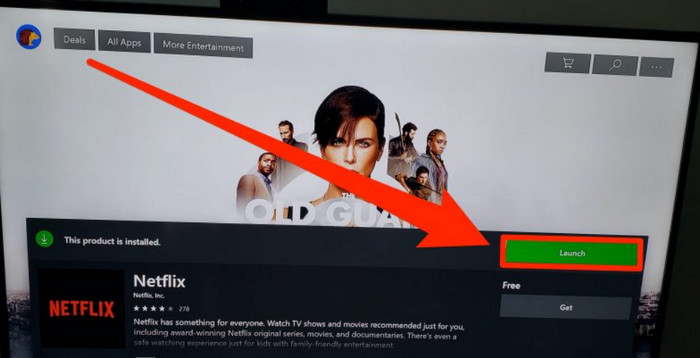
Step 5: After that, sign in and enter your Netflix email address and password.
3. How to Sign Out of Netflix on Xbox
Here we take Xbox One as an example to show you how to sign out of Netflix.
Step 1: Open Netflix app and press the "B" button on your controller to navigate to the left-hand side of the screen to access the menu.
Step 2: Press "A" on your controller to access setting window and then just select "Log out" option.

Step 3: A confirmation prompt will appear asking if you want to sign out. Select "Yes" to confirm.
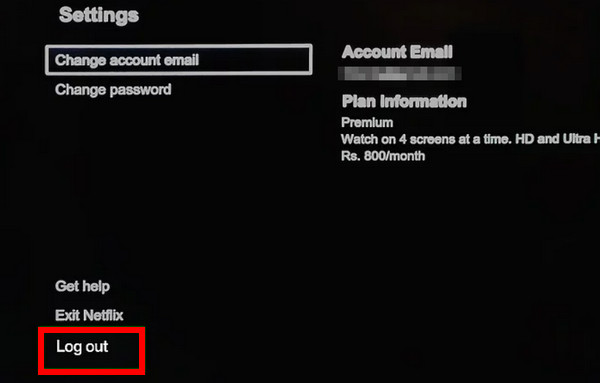
Step 4: After confirming, you will be signed out of your Netflix account on the Xbox console.
4. Can I Download Netflix Movies or Shows on Xbox?
No, you cannot download Netflix movies or shows directly on the Xbox console. You can only stream Netflix content online on Xbox. The ability to download content from Netflix is currently available only on certain devices, such as smartphones, tablets, and select Windows PCs.
However, there is a workaround that allows for offline viewing on the Xbox using a third-party tool called FlixiCam Netflix Video Downloader. It is a versatile video downloader and player that provides the capability to download content from Netflix. With its help, you can download your favorite movies and shows from Netflix to MP4 or MKV format. Once downloaded, you can import them to USB and play Netflix downloads on Xbox Media Player.
Part 1: Download Netflix to MP4 Format
Step 1. Run FlixiCam and Log into Netflix Account
Download and install FlixiCam app on PC first, then you need to sign in with your account.
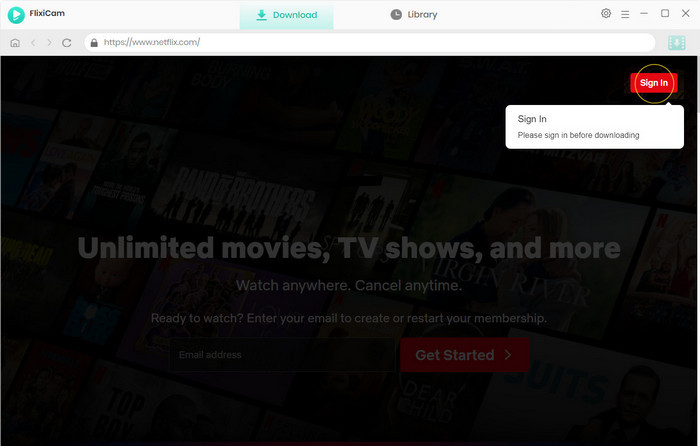
Step 2. Adjust Output Settings
Once signed in, now you can go to the Settings window by clicking the Gear icon, here you can change some general output parameters like Format, Path, Video Codec, and so on.
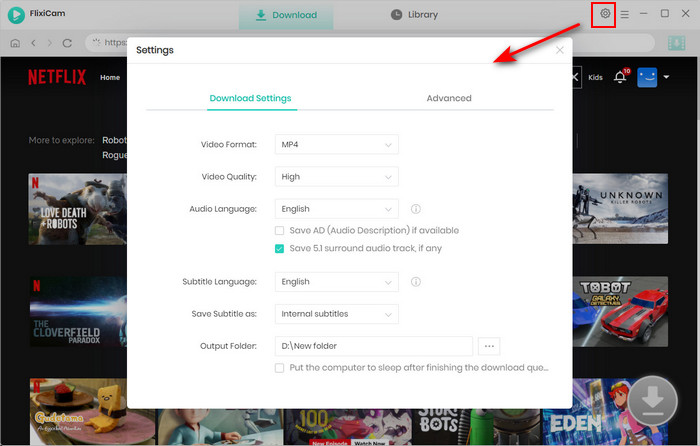
Step 3. Search for Movies on the Built-in Player
It is easy to find target video, all you need to do is enter the name or keywords into the search box.
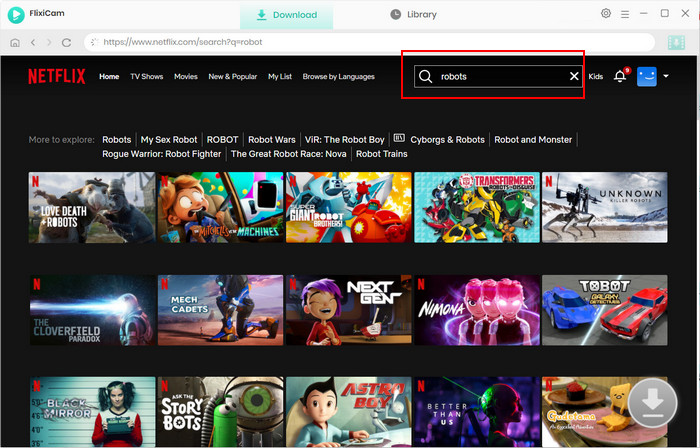
Step 4. Choose Video Quality, Size, Season and More
Select the movie or show you want to download and click on the Green download icon, a window will pop up to allow you to select more output settings.
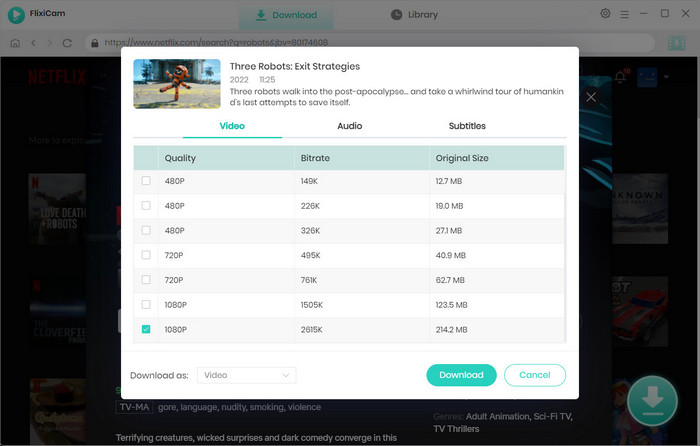
Step 5. Download Netflix to MP4
Just click the download button to download Netflix movies or shows to MP4 format.
Part 2: Play Netflix Downloads on Xbox Media Player
Xbox Media Player supports the playback of videos from a USB drive. So just transfer Netflix downloads to a USB drive and then plug the drive into your Xbox console. Once connected, you can navigate to the USB drive using the Xbox Media Player app and play the videos directly from the USB drive on your Xbox console.
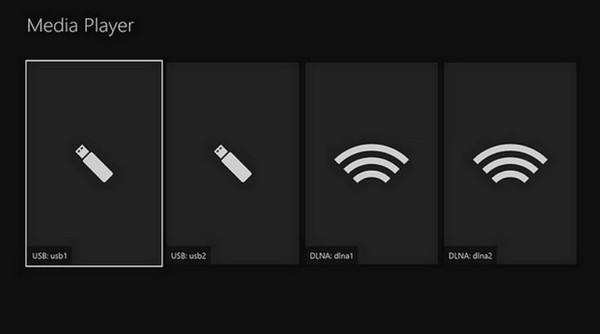
5. Netflix Not Working on Xbox? 6 Fixes
If Netflix is not working on your Xbox, there are a few troubleshooting steps you can try to resolve the issue:
Check Your Internet Connection: Ensure that your Xbox is connected to the internet and that the connection is stable. You can test the connection by opening a different app or game that requires internet access.
Restart the Xbox: Sometimes, simply restarting the Xbox can resolve temporary issues. Power off the Xbox, wait for a few seconds and then power it back on.
Update the Netflix App: Make sure that the Netflix app on your Xbox is updated to the latest version. You can do this by navigating to the "My games & apps" section, selecting Netflix, and checking for any available updates.
Clear Netflix App Cache: In some cases, clearing the cache for the Netflix app on Xbox can help. Go to "My games & apps," select Netflix, press the Menu button on your controller, choose "Manage app," and then select "Clear saved data."
Check for System Updates: Ensure that your Xbox console has the latest system updates installed. Go to Settings > System > Updates & downloads and check for any available system updates.
Reinstall Netflix: If the issue persists, you can try uninstalling and reinstalling the Netflix app on your Xbox. Navigate to "My games & apps," select Netflix, press the Menu button on your controller, and choose "Uninstall." Then, reinstall the app from the Microsoft Store.
Final Words:
Now you have all the information you need to use Netflix on your Xbox. Whether you're streaming your favorite shows, signing out, or troubleshooting any issues, this guide has provided you with a comprehensive understanding of how to use Netflix on Xbox online. To watch Netflix offline on Xbox, all you need is FlixiCam, which will help you download Netflix movies to common MP4 format. Just enjoy what you want!
 Download Win
Download Win Download Mac
Download Mac

