Netflix on Chromecast: How to Cast Netflix to TV?
Want to unlock the full potential of your Chromecast device? After reading this guide, you can watch Netflix on TV big screen by using Chromecast. Knowing how to watch Netflix on Chromecast will improve your viewing experience, whether you're sitting in for a movie night or binge-watching a popular series. In this comprehensive guide, we'll walk you through the step-by-step process of how to cast Netflix from phone to TV and how to cast Netflix from laptop to TV, ensuring you can enjoy high-quality streaming with ease.
From setup to troubleshooting tips, we've got you covered. So, let's dive into the world of casting Netflix on Chromecast.

- What is Chromecast?
- How to Set up Chromecast with Google TV?
- How to Set up Chromecast Device (3rd gen or older)?
- How to Cast Netflix from Phone to TV with Chromecast?
- How to Cast Netflix from Laptop to TV with Chromecast?
- Troubleshooting of Casting Netflix to TV
- Ultimate solution to Watch Netflix on TV Offline: FlixiCam
1. What is Chromecast?
Google's Chromecast is a streaming media adapter that enables users to stream videos online and listen to music on a digital television. The adaptor inserts into the HDMI connection on the TV, and a cable connects to a USB port to power the device.
You can use a smartphone, tablet, laptop, or desktop as a TV remote by using a mobile app. Your phone serves as a simple remote. No new downloads or log-ins are necessary. Simply use the mobile apps you already know to instantly access your favorite TV shows and playlists. The app can be closed after the streaming starts so that the device can be used for other things.
Google Chromecast with Google TV (HD) vs. Chromecast with Google TV (4K)
There are two kinds of Chromecast with Google TV: 4K version and HD version. If you have no idea which one should you choose yet, you can refer to the following comparison.
| 4K version | HD version | |
|---|---|---|
| Price | $49.99 | $29.99 |
| Quality | Up to 4K HDR | Up to 1080p HDR |
| Color | Multiple color options | Only white |
| Set up Device | Google TV | Google TV |
| Port | HDMI, USB-C | USB-C |
| Voice remote | Google Assistant | Google Assistant |
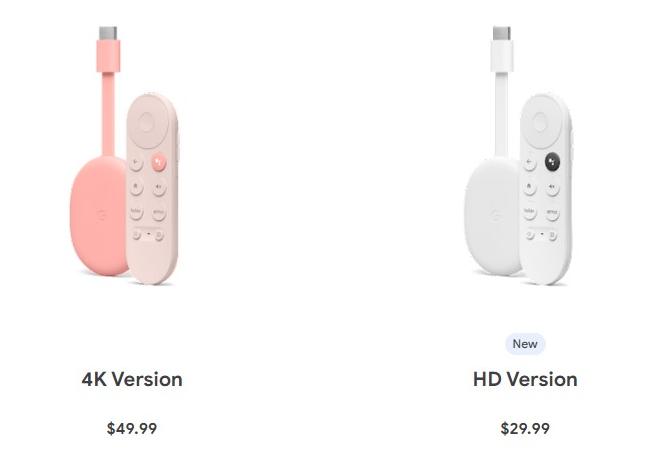
2. How to Set up Chromecast with Google TV
Before you cast Netflix to TV, you need to set up Chromecast frist. Here's a step-by-step guide to help you set up Chromecast with Google TV:
What you need:
- A Chromecast with Google TV device
- A display device (such as a TV) with an HDMI port
- A smartphone or tablet running the most recent Google Home app for iOS or Android
- A Wi-Fi network or Ethernet connection
- A Google Account (you can create one if you don't have it)
Connect Chromecast with Google TV to your TV:
- Turn on your TV.
- Plug the Chromecast device into an available HDMI port on your TV.
- Connect one end of the power adapter cable to your Chromecast and the other to an open outlet.
- Wait for the remote to pair.
- Select your language.
- From the Apple App Store or Google Play Store, download and launch the Google Home app.
- In the Google Home app, tap "Set up Chromecast".
- Give the Home app permission to use your phone's camera so it can scan the QR code displayed on the TV and connect to your Chromecast.
- Follow the instructions in the Google Home app until you reach the "Setup here is finished" screen.

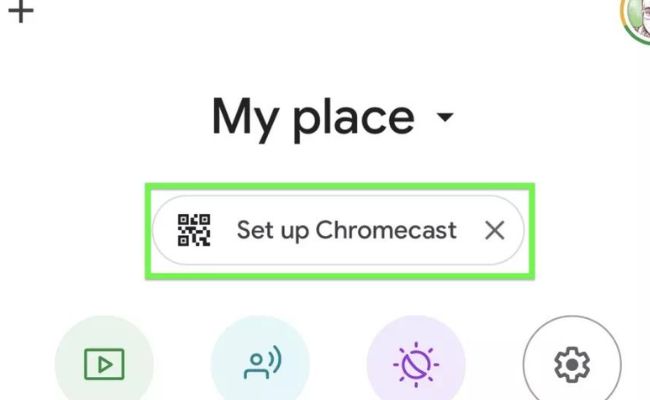
How to Set up your Chromecast device (3rd gen or older)?
If you're using a Chromecast or Chromecast Ultra, go through the following steps to set up Chromecast.
What you need:
- A Chromecast device (3rd gen or older)
- The latest version of the Google Home app
- A Google Account
- A display device (such as a TV) with an HDMI port
- A tablet or smartphone running Android 9.0 or later that supports a 5 GHz connection/iPhone or iPad with iOS 15.0 or later
- A secure wireless network
Set up Chromecast or Chromecast Ultra
- Plug in your Chromecast to your TV.
- Download and open the Google Home app.
- Tap "Devices" > ADD + from the top left corner > New Device
- Click the + sign in the top left corner.
- Choose a home you're installing it in.
- Follow the instructions to complete the setup.
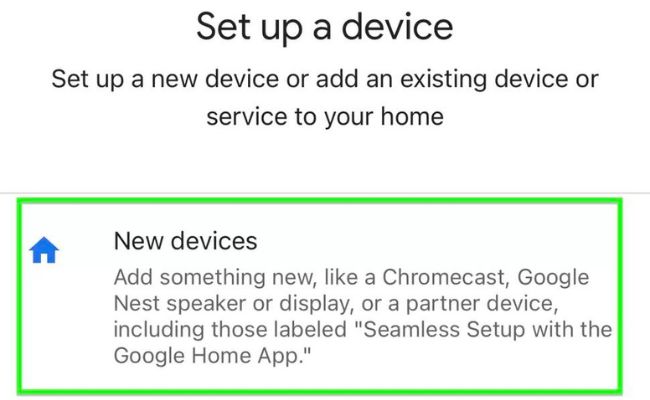
4. How to Cast Netflix from Phone to TV with Chromecast?
Now you're ready to start casting from Netflix once you've setup your Chromecast successfully. If you are using iPhone or Android phones, you can refer to these steps to cast Netflix from phone to TV.
- Make sure your Chromecast is plugged in and powered on.
- Ensure that your tablet or phone is connected to the same Wi-Fi network as your Chromecast device.
- Open the Netflix app on your phone or tablet.
- After logging in, choose the Cast icon from the screen's top or lower right corner.
- Choose your Chromecast from the list of compatible devices.
- Select the movie or series you want to stream on TV, and then press Play or Resume.
- Now the content you select will begin playing on your TV.
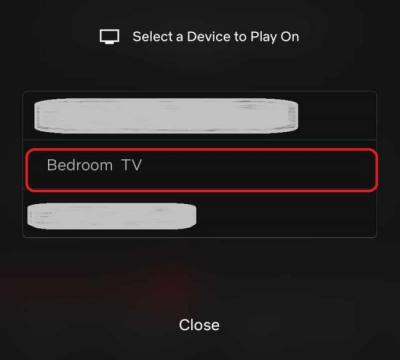
5. How to Cast Netflix from Laptop to TV with Chromecast?
How to cast Netflix from laptop to TV? Here are steps:
- Check that your computer and Chromecast device are both connected to the same Wi-Fi network.
- Open the Google Chrome browser on your computer
- Sign In to netflix.com.
- Click the "More" (the three-dot icon) icon in the browser's upper right corner.
- Select the Cast icon.
- Choose your computer from the list of compatible devices.
- Click Play after choosing a TV show or movie to watch. The playback can be controlled on your computer.
![]()
6. Troubleshooting of Casting Netflix to TV
According to Netflix official, the most common solution is make sure your Chromecast is set up correctly. Please try the following steps:
Troubleshoot phone setup
>> Android: Check Bluetooth and location settings.
- Bluetooth: Settings > tap Connected devices > Connection preferences > Bluetooth > turn on "Use Bluetooth".
- Location: Settings > tap Location > turn on "Use location" > tap Home > allow the app to use your location.
>> iPhone or iPad: Check Bluetooth, location, and app permission settings.
- Bluetooth: Settings > Bluetooth > turn on "Use Bluetooth".
- Location: Settings > tap Privacy > Location services > turn on "Location services".
- App permissions: Settings > apps section > tap Google Home > in "Allow Google Home to access," turn on Location, Bluetooth, and Local Network.
Try the following steps if the above solution can't work.
- Restart the Chromecast.
- Unplug your router and then reconnect it.
- Manually connect to the service set identification (SSID) of your Chromecast.
- Reset your Chromecast to factory settings.
- Contact support.
Can't find 'Cast' button in Netflix app?
An ad-supported subscription does not permit casting Netflix from phone to TV. Make sure you have an ad-free Netflix subscription. If the cast button on Netflix is still missing, your Chromecast may not be on the same network as your mobile device.
>> On your mobile device:
Check your Chromecast's Wi-Fi network:
- Open the Google Home app on your mobile device.
- Locate your Chromecast by tapping the Home icon in the lower left corner. You need to plug it in or connect it to the same network as your phone or tablet if you can't discover your Chromecast or it displays as offline. Your Chromecast is connected to the network if it shows up as On.
- Try Netflix again.
Turn off your Chromecast, then back on:
- Switch off the device you are using. Disconnect the power cable if your device has one.
- Verify that your device is truly off and not only in sleep mode or standby.
- Switch off your device for 15 seconds.
- Try Netflix once more after turning on your device.
>> On your computer:
If you use Chrome, you can disable unnecessary add-ons by following the steps:
- Type chrome://extensions into the address bar.
- Any extensions that are active should be switched off. (It is not necessary to disable the extensions that are listed under Chrome Apps.)
- Retry Netflix to chech cast button.
7. Ultimate solution to Watch Netflix on TV Offline: FlixiCam
If all these solution can't work, what can you do? You have the option to either watch local videos through Chromecast or play Netflix videos offline by connecting your device to a TV using an HDMI cable. Simply download Netflix videos in the MP4 format, and you'll be able to enjoy your favorite Netflix content seamlessly on your device.
FlixiCam Netflix Video Downloader makes it easier to download and store Netflix shows and movies locally. The content is saved in the.mp4 or.mkv media file, so you can play the videos on almost any screens. This program improves the entire viewing experience by allowing you to get movies in 1080p (FHD) quality while retaining 5.1 audio tracks and multilingual subtitle. The videos that FlixiCam downloads will be kept on your devices indefinitely, and you are free to move them to other devices like your TV for offline viewing.
Tutorial: How to Download and Play Netflix Video on Chromecast
Step 1. Run FlixiCam on a PC and Log into Netflix Account
The first step is to click "Sign In" to gain entry to your Netflix account.
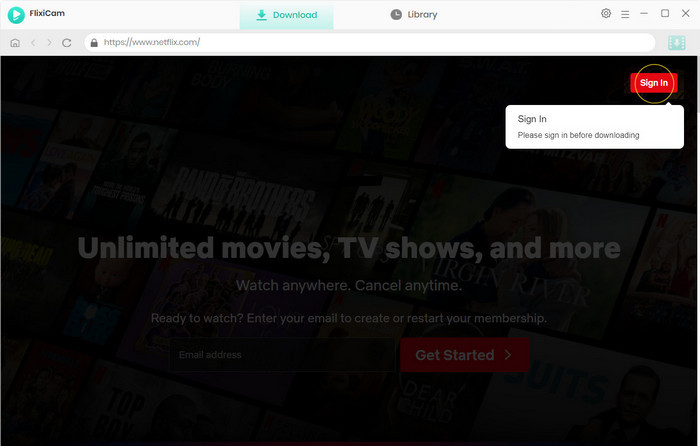
Step 2. Customize the Output Settings
You can choose the output parameters in the General settings box by clicking the gear icon in the top-right corner. The output format can be MP4 or MKV. Additionally, you can select the audio and subtitle languages, the output folder, and the video quality (High, Medium, or Low).
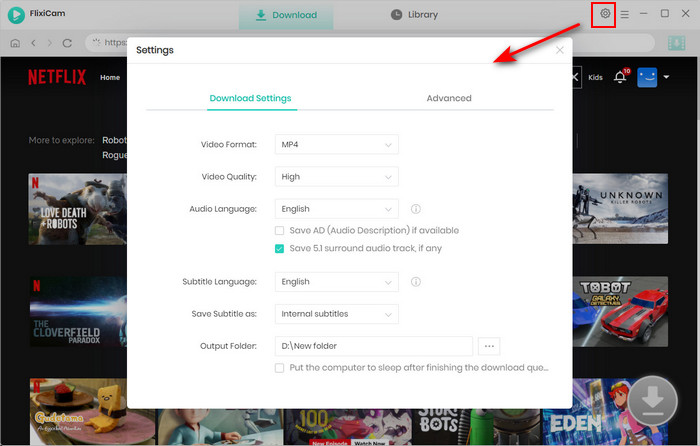
Step 3. Add Videos on FlixiCam
FlixiCam is equipped with the Netflix web player, offering a search experience identical to that of the official platform. Enter keywords or the video's title to find what you want to download.
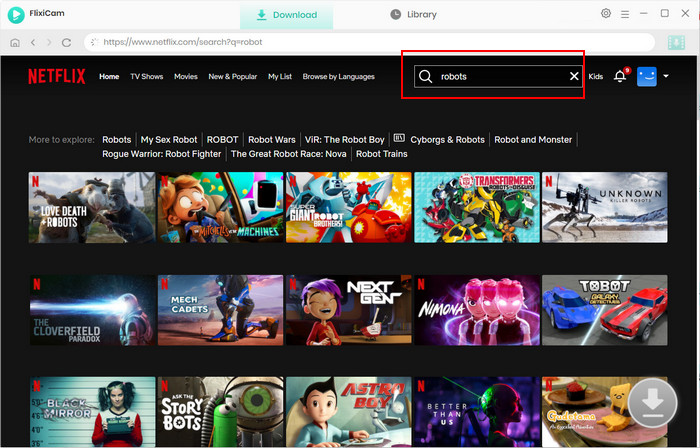
Step 4. Select Audio Track and Subtitle
The audio and subtitle tracks can both be customized here. To download a TV show, simply click on the green Download icon, and then select the seasons and titles. Then select "Advanced Download" from the menu on the bottom left. A popup with options for the show's name, seasons, and audio track will appear.
Simply click the green Download to download a Netflix movie and customize the output settings.
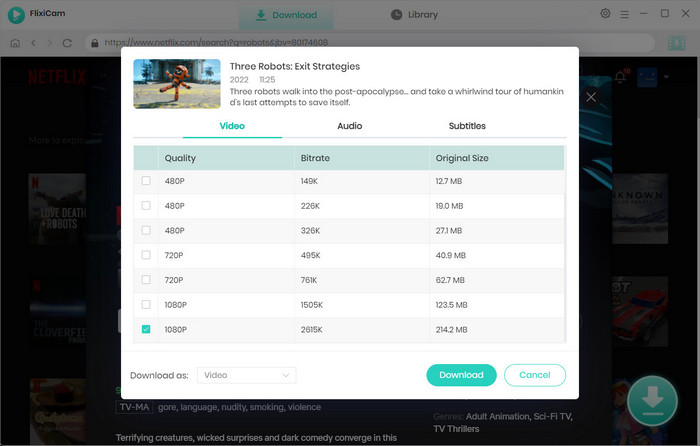
Step 5. Start to Download Netflix Videos
As soon as the settings are complete, simply click the download button. You can access the locally downloaded Netflix video by selecting Library or by checking in the destination folder after the download is finished.
Play Netflix Video on TV
You'll need to download the Google Cast extension. After installation, a "Cast" tab will appear in your Chrome browser. When you click on this tab, you'll see a selection for video quality. Simply choose your preferred quality, and you can then effortlessly drag your local files into Chrome. Alternatively, you can also press Ctrl+O to import local files. Simply click the "Cast" button in your browser to start casting content on your TV.
Alternatively, you can connect a laptop to a TV using an HDMI cable. It is as easy as inserting the cable into an open HDMI port on your TV and your laptop if your laptop has an HDMI port. If your computer doesn't have an HDMI port, an HDMI adaptor that works with the port on your laptop is required in order to use a wired connection.
Final Words:
Whether you want to cast Netflix content to your TV or watch Netflix offline on your laptop or other devices, FlixiCam Netflix Downloader is helpful when you need to get Netflix videos effortlessly. Simply tap the button and get a free trial.
 Download Win
Download Win Download Mac
Download Mac

