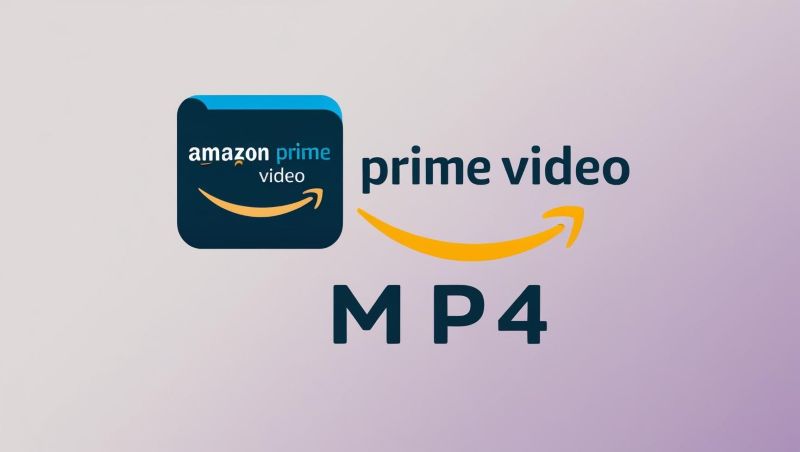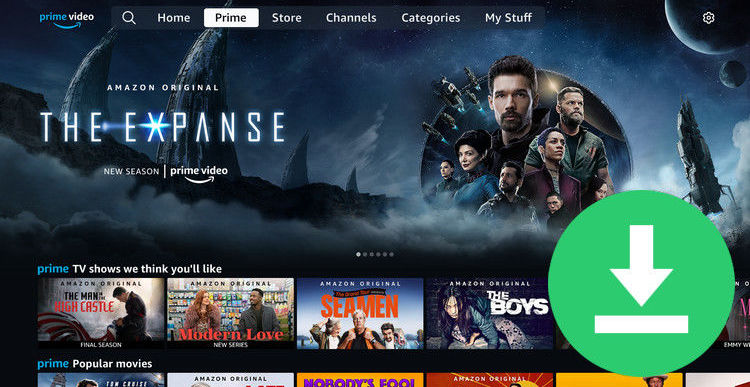How to Fix Prime Video Not Working on Roku
Amazon Prime Video can be accessed through Roku. Installing and watching Amazon Prime on your Roku is a simple process when you have the correct steps and information. If you have followed the installation steps but encounter issues such as Prime Video not opening or the app crashing on your Roku, this guide has you covered. Below, we will present several effective solutions to fix the issue of Amazon Prime Video not working on Roku. Additionally, for those who require guidance on installing and using the Prime Video app on Roku, we will provide step-by-step instructions.
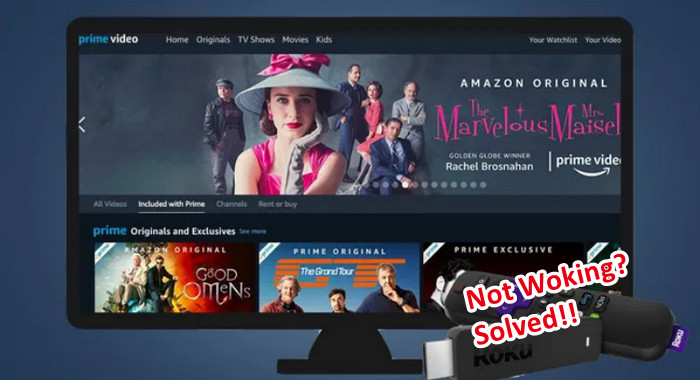
1. How to Add and Watch Amazon Prime Video on Roku?
Amazon Prime Video app is not pre-installed on Roku, you need to manually install it.
Step 1: Press the Home button on the Roku remote, then navigate to "Streaming Channels" in the left-hand menu.
Step 2: Select "Search Channels" and type "Amazon Prime Video" using the on-screen keyboard.
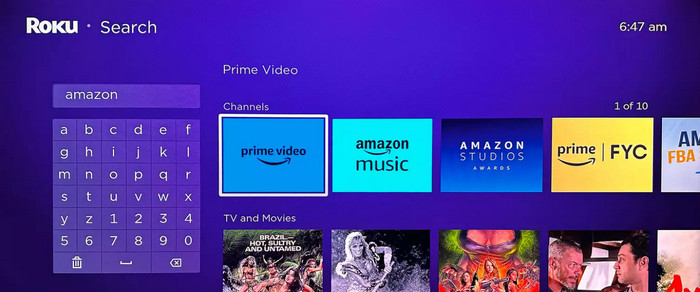
Step 3: When the Amazon Prime Video channel appears in the search results, select it and choose "Add Channel" to install it on your Roku device.
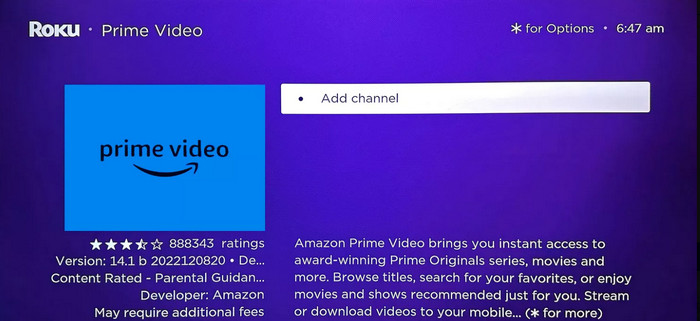
Step 4: Once the Amazon Prime Video channel has been added to your Roku, launch the channel from the Roku home screen.
👍 You may also want to know: How to Use Netflix on Roku?
2. Fix Amazon Prime Video Not Working on Roku
When Amazon Prime Video is not working on Roku, you may experience one of several issues:
- The Amazon Prime app on Roku won't launch.
- You are unable to log into your Amazon Prime account.
- Selected Amazon Prime movie or show won't play.
- The Prime Video app keeps crashing on Roku.
Each of these issues may have distinct causes and require different solutions. Let's delve into them further.
Amazon Prime app won't launch on Roku
Sometimes, the common cause for this issue is that your internet connection isn't working.
- Make sure your phone, PC or other device is connected to the internet and working properly.
- Make sure that you can open other apps on Roku; if not, please ensure that your Roku device is connected to the internet.
- Restart your Roku device by unplugging it from the power source, waiting for a few seconds, and plugging it back in.
- Make sure that the Prime Video app on your Roku device is up to date. You can do this by going to the Roku home screen, selecting "Prime Video," pressing the * button on the remote, and then selecting "Check for updates."
- Delete the Amazon Prime Video app from your Roku device and reinstall it from the Roku Channel Store.
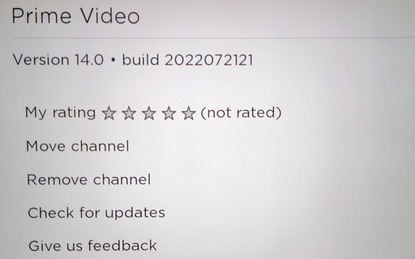
📒 How to remove Amazon Prime Video from Roku?
- From your Home Screen, move to Amazon Prime Video.
- Press the * (star) button on your Roku remote to open the Options menu for the Amazon Prime Video channel.
- In the Options menu, select "Remove channel" or "Delete channel" and follow the prompts to confirm your decision.
Unable to log into your Amazon Prime account
- Make sure your Amazon account is still valid.
- Make sure you are entering the correct login credentials (email and password).
- If you are still unable to log in, try resetting your Amazon account password.
- Check if there are any service outages affecting Amazon Prime Video, such as poor network connection.
- Remove Prime Video channel and then add it to Roku again.
Prime Video movie or show won't play
- Verify your internet connection is stable and working properly.
- Ensure that the Prime Video app on your Roku device is current and updated.
- Ensure that the title is available in your region or country and has not been removed by Amazon.
- Try playing a different movie or show to see if the issue is specific to one title.
- Restart your Roku device and try playing the content again.
Prime Video app keeps crashing on Roku
- Check for any available updates for the Amazon Prime Video app on your Roku device.
- In some cases, updates crash the app or cause the app to exit and go to the home screen. If so, you need to wait for Amazon to fix it.
- Clear the cache for the Amazon Prime Video app (remove and add the channel again).
- Make sure that your Roku device has the latest system updates. You can do this by going to "Settings" > "System" > "System update" on your Roku device.
3. Ultimate Solution to Watch Amazon Prime Video on Roku
If the steps above do not resolve the issues you are experiencing with Amazon Prime Video on Roku, please reach out to Amazon customer support or Roku support for further assistance. In case of a poor internet connection but a desire to watch Amazon Video on Roku, consider downloading your favorite content on a PC and transferring it to Roku for offline viewing.
Use TuneBoto Amazon Video Downloader, a tool designed to download any shows or movies from Amazon Prime, including purchased or rented videos, to your PC or Mac. This software supports MP4 or MKV formats while maintaining HD quality. Once downloaded, you can transfer the content to Roku for offline viewing.
You may feel interested in: To download Netflix videos, you can use FlixiCam.
Step 1. Launch the app and then sign in with your Prime Video account.
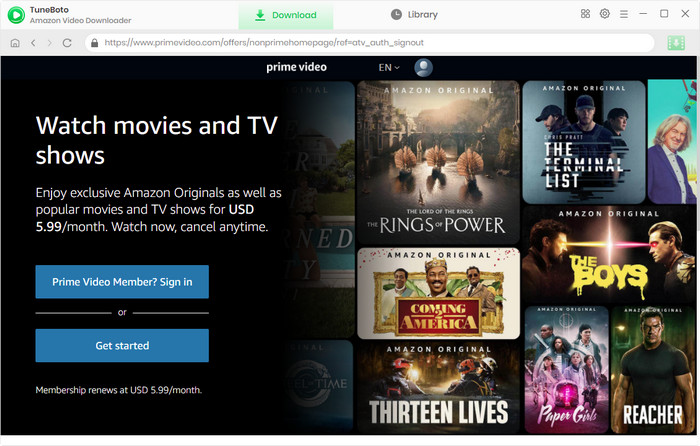
Step 2. Search for the target movie or show, then select it to play it or access to the detailed page. Now, the download icon will turn green, just click it to select output settings.
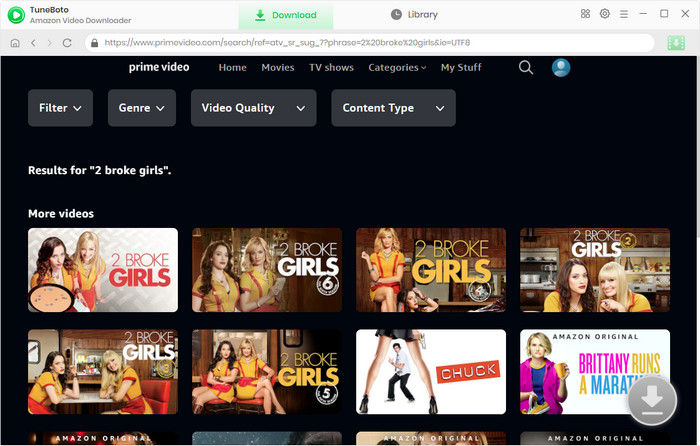
Step 3. Finally, hit the download button to start downloading Prime Video titles to MP4 or MKV format to PC or Mac.
Step 4. Insert USB stick and import Amazon Prime downloads to it. Once done, plug it into your Roku TV and play them offline without launching Prime Video app.
Final Words
Troubleshooting Prime Video issues on Roku can be a straightforward process if you follow the correct steps. By ensuring that your device and app are up to date, checking your internet connection, and resetting the app or device if necessary, you can often resolve common issues that may be causing Prime Video not to work on Roku. Additionally, downloading your favorite Prime Video content is the ultimate solution to watching Prime Video on Roku. Just try TuneBoto Amazon Video Downloader now.
 Download Win
Download Win Download Mac
Download Mac