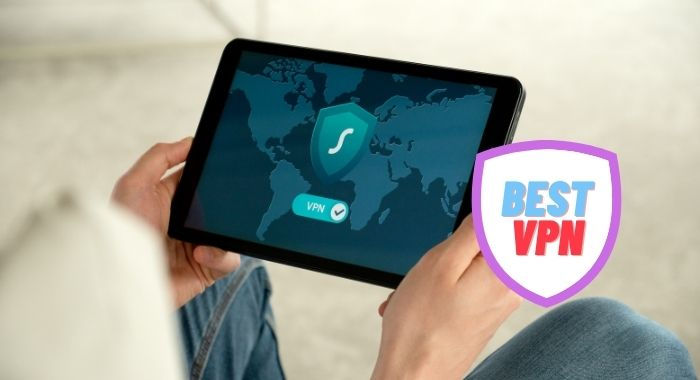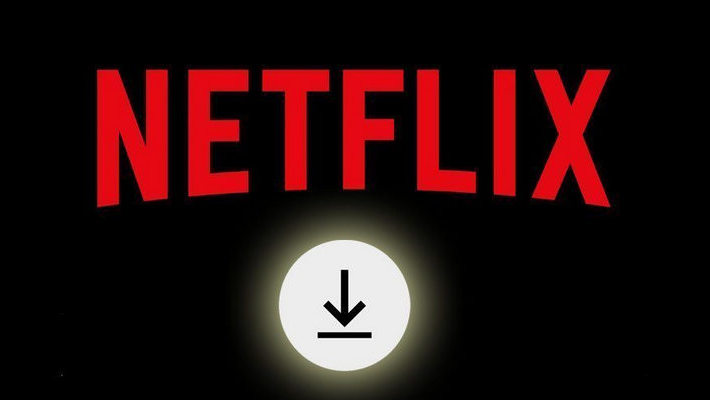[2025 Latest] Netflix Audio Out of Sync? How to Fix?
Have you ever been frustrated by the sound and images not being in sync while streaming a movie or TV show on Netflix? It's happened to the best of us - chasing subtitles across the screen while trying to keep up with the dialogue, yet still missing key plot points. Fortunately, there are ways for you to get back into sync so that your streaming experience is enjoyable once again. In this guide, we'll give you some insights and tips for quickly fixing audio out of sync issues when watching Netflix.
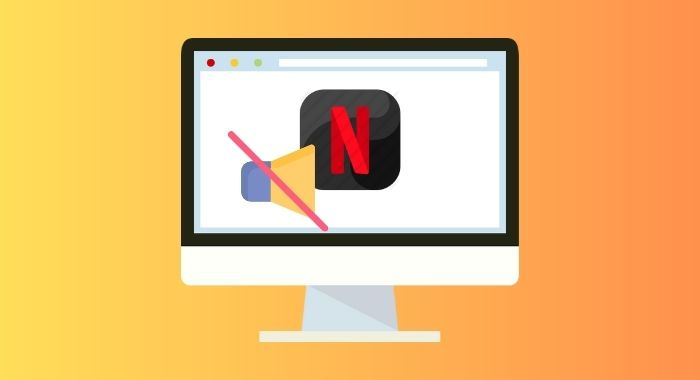
1. Why We Experience Audio Out-of-sync Issue?
There can be several reasons why you may experience audio out-of-sync issues while watching Netflix:
>> Network connectivity issues: Poor network connectivity or slow internet speeds can cause buffering and delay in audio playback, which can result in audio being out of sync with the video.
>> Hardware or software issues: Problems with your device's hardware or software could cause audio syncing issues. This may include outdated drivers or firmware, corrupt files, or incompatible hardware.
>> Incorrect settings: Incorrect audio settings on your streaming device or TV can also cause audio to be out of sync. Make sure that your audio settings match your device's capabilities and the content you're watching.
>> Streaming quality: If you're streaming high-quality content, your device or internet connection may not be sufficient to handle it, resulting in audio syncing issues.
>> Content issues: In some cases, the source of the content itself may be causing audio syncing issues. In such cases, the issue is typically resolved when the content provider fixes the problem.
2. How to Fix Netflix Audio Out-of-sync Issue
If you're experiencing audio out-of-sync issues while watching Netflix, there are several steps that you can take to try and resolve the problem:
>> Check your internet connection: Poor internet connectivity can cause buffering or delays in audio playback, which could result in audio being out of sync with the video. Try resetting your router or modem and see if that helps.
>> Restart the device: Sometimes, simply restarting the device you're using to stream Netflix can help fix audio out-of-sync issues. Close the Netflix app completely, restart your device, and then launch Netflix again.
>> Clear the cache: Clearing your browser or app cache can also help fix audio syncing problems. This will vary depending on the device you're using.
>> Check for updates: Make sure that both your device's operating system and the Netflix app are up to date. An outdated app or firmware can cause audio syncing issues.
>> Contact Netflix support: If none of the above steps work, contact Netflix support for further assistance. They may be able to offer additional troubleshooting tips or escalate the issue to their technical team.
3. Download Netflix Movie to Avoid Out-of-sync Issue
In addition, the best way to avoid the out-of-sync issue is to download them and watch them offline. FlixiCam is a great tool to download and save Netflix movies locally. Once downloaded, the content will be saved as .mp4 or .mkv files, which makes it easy for you to save and watch them without a network connection. Plus, it allows you to download content in FHD quality and save multilingual audio tracks and subtitles for the best viewing experience. Just download the app for a try:
- Store Netflix content locally without installing the Netflix app.
- Output videos in MP4 or MKV format.
- Keep 5.1 audio, FHD quality, multilingual audio tracks, subtitles.
- Three subtitle modes enable you to watch them on any device with subtitles displayed.
How to Use FlixiCam
Step 1. Run the program and log into your Netflix account by entering any word in the search box to open the Netflix login window.
Step 2. Tap the Setting icon on the upper right corner to select the output settings.
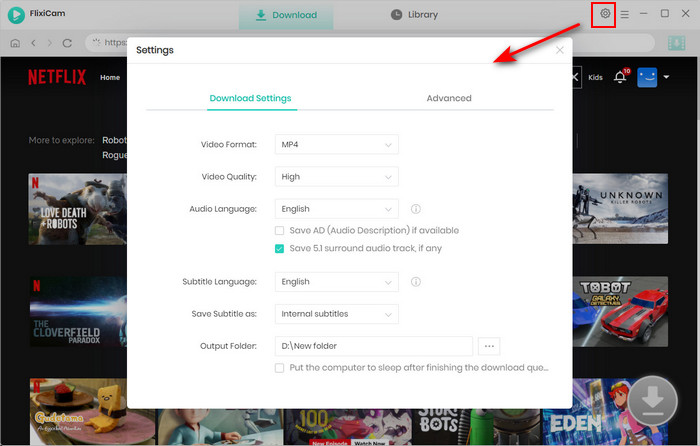
Step 3. Search video by entering keywords or the videos link copied from Netflix webiste.
Step 4. If you are trying to download a TV show, now simply click the Download icon, followed that a window will pop up allowing you to select titles as well as seasons, and to choose audio track and subtitles by clicking "Advanced Download" in the bottom left corner. If you try to download a movie, please click the "Advanced Download" icon beside "Download" to open the window.
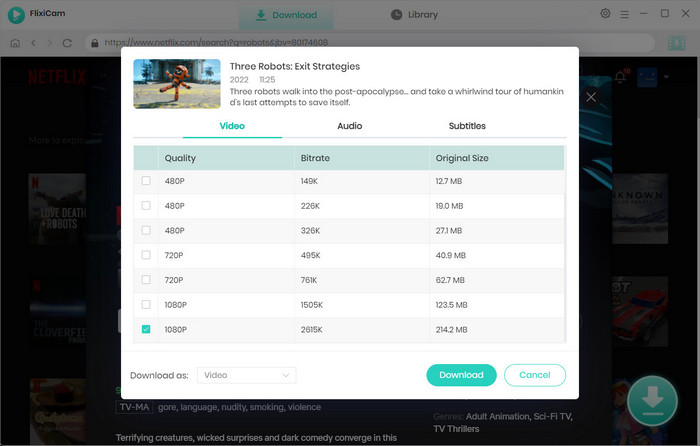
Step 5. Click on "Download", then the program will start downloading the Netflix videos to the output folder.
Conclusion
To conclude, audio out of sync when streaming Netflix can be an incredibly frustrating experience. We've outlined several specific methods for fixing the issue that works for many individuals, such as restarting your computer, and checking for updates. In any case, we hope that these potential solutions have helped you to find relief from buffering-related frustrations so that you can better enjoy your shows and movies on Netflix in peace. If you still haven't been able to get rid of the stuttering or laggy audio, try reaching out to customer service or submitting a request for help online – they'll almost certainly be able to further assist you with this issue.
 Download Win
Download Win Download Mac
Download Mac