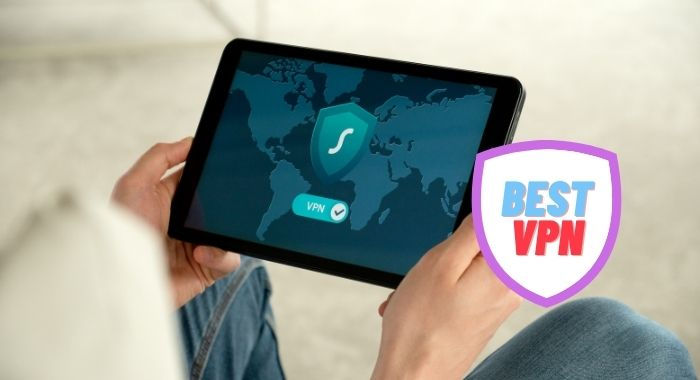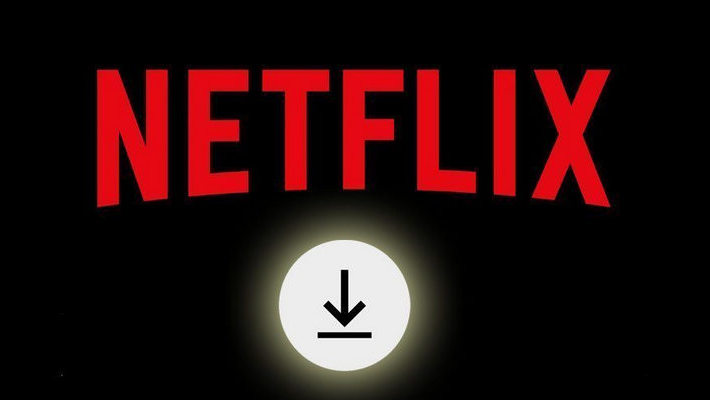[100% Working] 9 Ways to Fix Netflix Search Not Working
Are you frustrated with Netflix Search's failure to find exactly what you're looking for? Have you been unable to locate the latest movies or television shows due to search not working as expected? We understand your pain and want to help! In this guide, we will discuss some troubleshooting solutions that can help fix Netflix search not working so that you get the most out of your streaming experience.
In addition, we will introduce an excellent tool for you to make your own video collection and stream them anywhere anytime without restrictions. With our simple instructions, solving the problem will be easier than ever before. So grab a cup of coffee and let's get started on fixing those pesky search woes!
👍 You may also want to know: Netflix Download Not Working? Fix All Common Errors Here
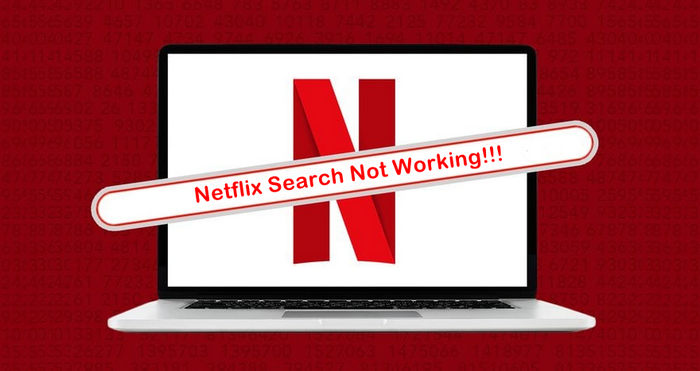
- Part 1. 9 Ways to Fix Netflix Search Not Working
- Check for Internet Connection
- Restart the Netflix App or Website
- Clear Cache and Cookies
- Update the App or Browser
- Try a Different Device or Browser
- Check for Service Outages
- Log Out and Log Back In
- Update Your Device
- Contact Netflix Support
- Part 2. How to Download Netflix Movie to Save Forever
- Part 3. Conclusion
1. 9 Ways to Fix Netflix Search Not Working
If you're experiencing issues with the Netflix search not working, there could be several reasons behind it. Here are some steps you can take to troubleshoot and potentially fix the problem:
Method 1. Check for Internet Connection:
Ensure that you have a stable internet connection. Sometimes, a poor connection can affect the functionality of the app. You can try other apps or make a internet speed test by navigating to Fast.com or speedof.me.
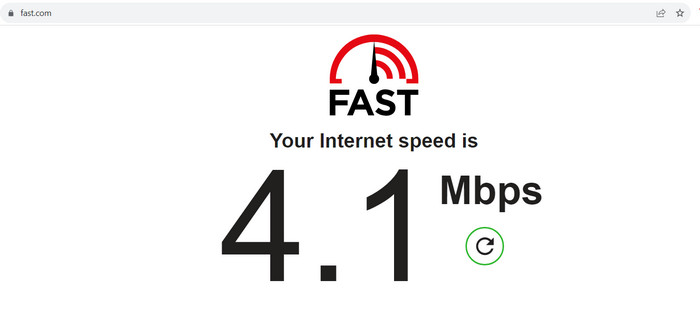
Method 2. Restart the Netflix App or Website:
If you're using the Netflix app on a device, try closing the app and then reopening it.
If you're using the Netflix website on a browser, refresh the page or close the browser and reopen it.
Method 3. Clear Cache and Cookies:
>> If you're using the Netflix website, clearing your browser's cache and cookies might help. These files can sometimes cause issues with website functionality. After clearing the cache and cookies, log back into Netflix and try using the search again. Here's how you can clear the cache in Chrome:
- Open Google Chrome.
- Click on the three vertical dots in the top-right corner to open the menu.
- Hover over "More tools" and then select "Clear browsing data..."
- In the "Clear browsing data" window, make sure the "Cookies and other site data" and "Cached images and files" options are selected.
- You can choose the time range for which you want to clear the data. Select "All time" to clear all cached data.
- Click the "Clear data" button.
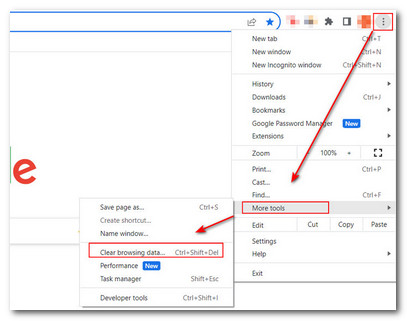
Please note that clearing your browser's cache will log you out of any websites you're currently logged into, and you might need to re-enter some passwords and settings after clearing the cache.
>> If you are using Netflix app, you can refer to these steps to clear its cache:
For Android Devices:
- Open the "Settings" app on your Android device.
- Scroll down and find the "Apps" or "Apps & notifications" option and tap on it.
- Locate and tap on "Netflix" from the list of installed apps.
- Tap on "Storage & cache."
- Tap on "Clear cache."
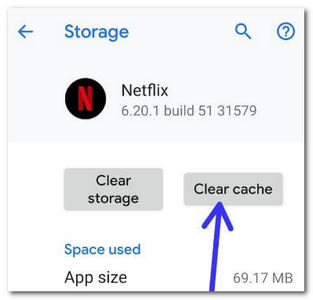
For iPhones and iPads:
Unfortunately, iOS doesn't provide a straightforward way to clear the cache of individual apps. You may need to uninstall and reinstall the Netflix app to achieve a similar effect. Here's how:
- Press and hold the Netflix app icon on your home screen until it starts to jiggle.
- Tap the "x" button in the corner of the app icon to delete it.
- Go to the App Store and reinstall the Netflix app.
For Windows PC:
- Open the "Start" menu and go to "Settings."
- Click on "Apps."
- Locate and click on "Netflix" in the list of apps.
- Click on "Advanced options."
- Under "Reset," click the "Reset" button. This will clear the app's cache and reset it to its default settings.
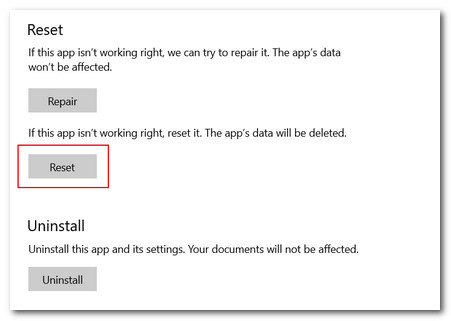
Please note that the steps provided here are based on general guidelines, and the exact steps might vary slightly depending on the version of the operating system and the specific device you are using. After clearing the app cache, launch the Netflix app again and see if the issue has been resolved.
Method 4. Update the App or Browser:
Ensure that you're using the latest version of the Netflix app on your device or the latest version of your browser. Outdated software can lead to compatibility issues.
Method 5. Try a Different Device or Browser:
If the issue persists, try accessing Netflix on a different device or using a different browser. This can help determine if the problem is specific to one device or browser.
Method 6. Check for Service Outages:
Visit DownDetector's Netflix page or other similar websites like Isitdownrightnow, to check if there are any reported outages affecting Netflix's service in your region. If there's a widespread issue, it's likely not something you can fix on your end. You can report this issue and wait for its fix. It may need one or two days.
Tips: DownDetector is a website and service that tracks and reports real-time outages and issues with various online services, websites, and platforms. Users can visit DownDetector to check if a specific service is currently experiencing problems, and they can also report their own issues to contribute to the overall understanding of service disruptions.
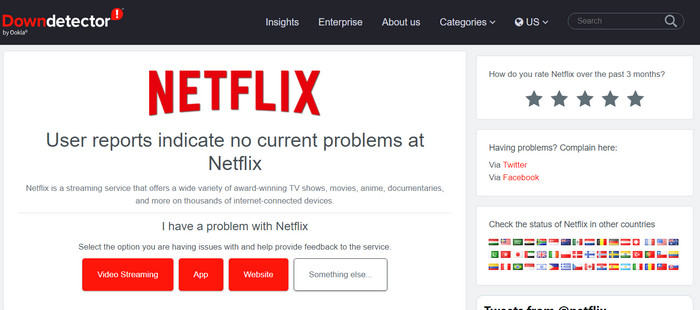
Method 7. Log Out and Log Back In:
Log out of your Netflix account and then log back in. This can sometimes resolve minor account-related glitches.
Method 8. Update Your Device:
If you're using the Netflix app on a smart TV, gaming console, or other device, make sure that your device's software is up to date. Sometimes, outdated software can cause compatibility issues with apps.
Method 9. Contact Netflix Support:
If none of the above steps work, consider reaching out to Netflix's customer support. They might have specific troubleshooting steps for your situation or be able to assist you in resolving the issue.
Remember that specific steps might vary depending on the device you're using and the version of the Netflix app or website. If the issue continues, don't hesitate to reach out to Netflix support for personalized assistance.
2. How to Download Netflix Movie to Save Forever
Netflix has a set expiration time on all its content. Some movies or shows will leave the service when their license agreements expires. In such cases, you will not get any search results as previously when you try it again. To get around of the problem, you are advised to download your favorite content and save it on your devices.
FlixiCam is such a tool that can help you download and save Netflix movies locally. Once downloaded, the content will be saved as .mp4 or .mkv files, which makes it easy for you to save and watch them without a network connection. Plus, it allows you to download content in FHD quality and save multilingual audio tracks and subtitles for the best viewing experience. Just download the app for a try:
- Store Netflix content locally without installing the Netflix app.
- Output videos in MP4 or MKV format.
- Keep 5.1 audio, FHD quality, multilingual audio tracks, subtitles.
- Three subtitle modes enable you to watch them on any device with subtitles displayed.
How to Use FlixiCam
Step 1. Launch the program and sign in with your Netflix account by entering any word in the search box to open the Netflix login window.
Step 2. Navigate to the setting window by tapping the Setting icon on the upper right corner to select the output settings.
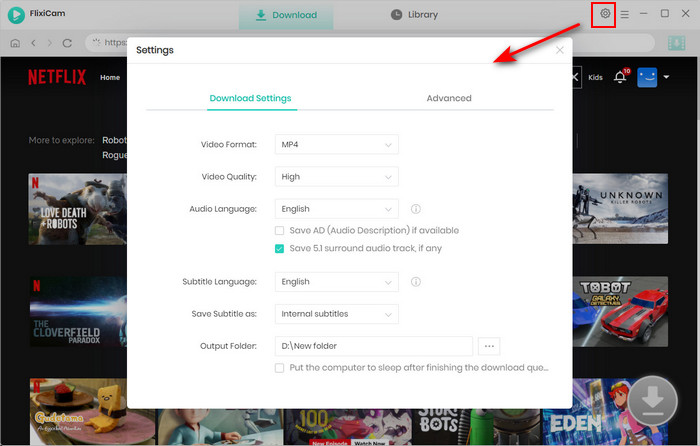
Step 3. Search video by entering keywords or the videos link copied from Netflix webiste.
Step 4. If you are trying to download a TV show, now simply click the Download icon, followed that a window will pop up allowing you to select titles as well as seasons, and to choose audio track and subtitles by clicking "Advanced Download" in the bottom left corner. As for downloading movies, please click the "Advanced Download" icon beside "Download" to open the window.
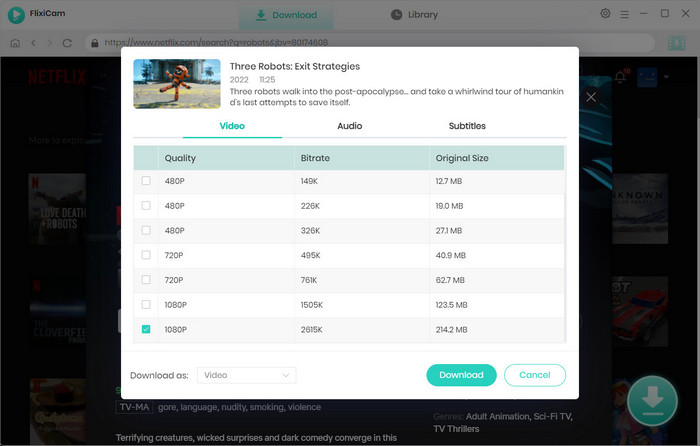
Step 5. Just hit on "Download", then the program will start downloading the Netflix videos to the output folder.
Conclusion
All in all, resolving a Netflix search not working issue is not especially difficult. By following the steps outlined in this blog post, you should be able to fix your issues quickly. Even if none of the solutions outlined here work, don't fret: there's still Netflix support available to help you troubleshoot the problem.
 Download Win
Download Win Download Mac
Download Mac