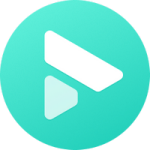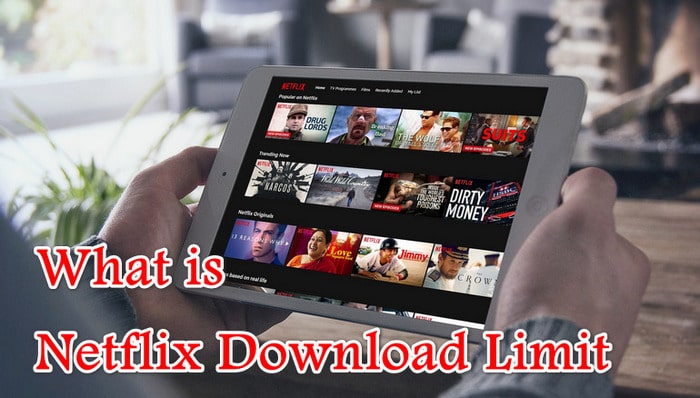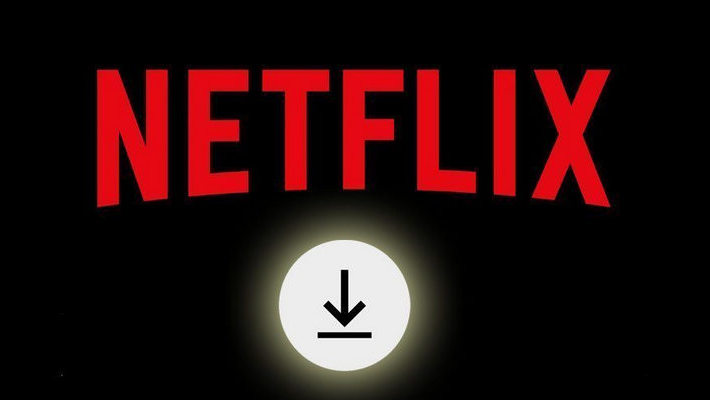Netflix Download Not Working? Fix All Common Errors Here
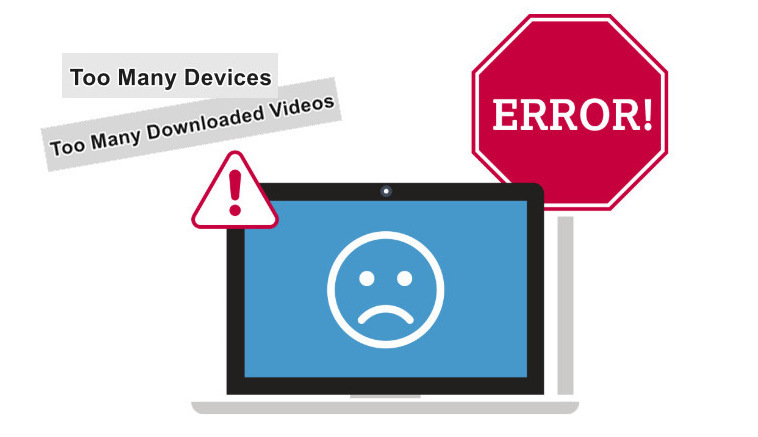
In 2016, Netflix introduced the download feature on its app, enabling subscribers to store thousands of TV episodes and movies for offline viewing. This functionality is particularly handy in areas without Wi-Fi, such as during air travel.
While Netflix asserts that a majority of its content is downloadable, not all titles on the platform can be downloaded as desired. Moreover, there are several limitations associated with the download feature. If you frequently encounter download errors on Netflix, we have put together a comprehensive guide addressing common download errors on Netflix and offering simple workarounds.
- 1. Fix “Download Feature Not Supported”
- 2. Fix “Download Failed”
- 3. Fix “… Yearly Download Limit”
- 4. Fix “Too Many Downloaded Videos”
- 5. Fix “…Too Many Devices”
- 6. Fix “Download Expired”
- 7. Fix “Unable to Download Netflix Videos on Windows 7 or 8”
- 8. Fix “Unable to Share Netflix Downloads with Friends”
- 9. Fix Netflix Error 10016-22005
- 10. Fix Netflix Error 10016-22002
- 11. Fix 'There was a problem with this download.'
1. Fix “Download Feature Not Supported”

If you encounter the error message "Download Feature Not Supported," it means that the download feature is not available on most devices despite Netflix's ongoing efforts. According to Netflix's support page, you need to use a device that meets specific requirements to access the download feature:
- - Android phone or tablet
- - iPhone or iPad
- - Windows 10 or Windows 11 computer
- - Amazon Fire tablet
- - Google Chromebook
To resolve this error, switch to another device that meets these requirements. If you are using Windows 7 or 8, refer to Part 7 of this article for an alternative method to download Netflix videos on your operating system.
2. Fix "Download Failed"
If you encounter the error message "Download Failed," it indicates that there was a problem with one or more of your download attempts. This issue is often caused by poor network performance or instability. To ensure successful downloads, it is recommended to download videos when you have a stable internet connection.
3. Fix "Yearly Download Limit"

If you receive an error message stating "You have reached the yearly download limit for this video," it means that you have exceeded the maximum number of downloads allowed for that specific video. The download limits for certain titles are determined by the license holders, which can range from four to twenty downloads, for example. Unfortunately, there is no way to predict when you will reach the limit. Once the limit is reached, you will need to wait for an extended period of time before you can download the title again.
4. Fix "Too Many Downloaded Videos"

Netflix allows you to store up to 100 titles on a single device at a time. However, there may be limitations on the number of titles you can download under the same license agreement. If you encounter the error message "Exceeded Maximum Downloads," it means you have either downloaded more than 100 titles or exceeded the limit set by the license agreement for that specific content. To resolve this error, follow these steps:
- Tap the Downloads icon. If you don't see the Downloads icon, tap the Menu icon and then select My Downloads.
- Tap the Edit icon located in the upper right corner of your screen.
- Check the box next to each title you want to remove from your device.
- Tap the Delete icon in the upper right corner of your screen.
- You can now attempt to download your desired TV show or movie again.
5. Fix "Too Many Devices"

If you receive the error message "Too Many Devices," it means that you have already downloaded titles on multiple devices or profiles. This indicates that you have exceeded the maximum number of devices allowed to store downloaded titles simultaneously. The exact error message may state, "You have downloads on too many devices. Please remove downloads from another device, or go to netflix.com/changeplan for plan options (NQL.23000)."
Netflix offers different subscription plans that allow downloading content on one, two, or six devices at a time. If you attempt to download titles on additional devices beyond the limit of your subscription plan, you will encounter this error. To continue downloading videos on a new device, you can either delete older downloads from another device or upgrade your streaming plan to accommodate more devices.
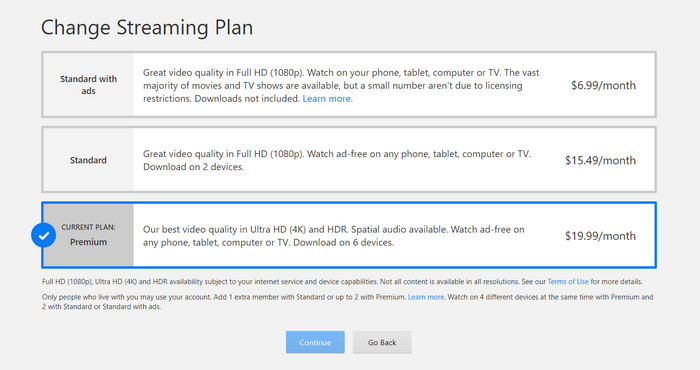
6. Fix the "Download Expired" Error on Netflix
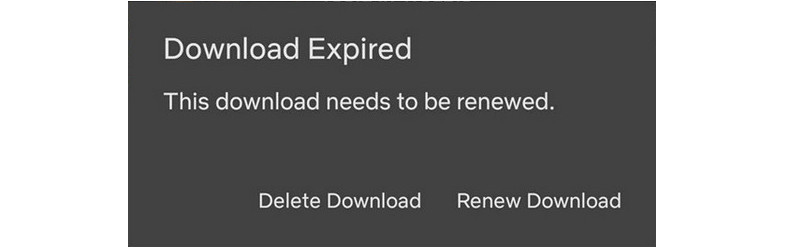
The "Download Expired" error occurs when the content you have downloaded from Netflix reaches its expiration date. Each download has a specific expiration time, which varies depending on the licensing agreement between Netflix and the content creators. Some titles may expire within 48 hours after you start watching them. You can check the remaining time by navigating to the Download page.
If a video has expired, you will need to renew it to watch it offline again. The process for renewing downloads may vary across devices, but the basic steps are as follows:
Step 1 Open the Netflix app and select the Menu icon, then go to My Downloads.
Step 2 Next to the expired download, tap the "!" icon.
Step 3 Choose Renew Download to renew the title.
Note: Keep in mind that some titles may only be renewed a certain number of times and will no longer be available for offline viewing on Netflix once they leave the service.
7. Fix "Unable to Download Netflix Videos on Windows 7 or 8"
While the download feature is not available on Windows 7 or 8 for Netflix, you can still stream videos offline on a Windows 7 or 8 computer using FlixiCam Netflix Downloader, a professional video downloader exclusively designed for Netflix. FlixiCam can download any movies or TV shows in HD MP4 or MKV format. To get started with downloading Netflix videos on Windows 7 or 8 using FlixiCam, follow these steps:
Step 1. Launch FlixiCam on your Windows 7 or 8 PC and click "Sign in" to log into your Netflix account.
Step 2. Click the Setting button on the upper right corner to adjust the basic parameters, including output format (MP4 or MKV), output path, subtitle types, video codec, audio and subtitles language, etc.
Step 3. Enter the video name or keywords into the search box, and the target video will be listed soon. Click the video you want to download, and then the download icon located at the bottom-right corner will turn green.
Step 4. To download a TV show, click on the green Download icon. This will prompt a window to appear, where you can select titles and seasons, and choose the audio track and subtitles by clicking on "Advanced Download" located in the bottom left corner. If you want to download a movie, you will be directed to the Advanced Download window immediately after clicking the green icon.
Step 5. Tap on the Download icon, and the program will start downloading the Netflix videos. After downloading, you can click on Library to find the well-downloaded Netflix videos on your local drive.
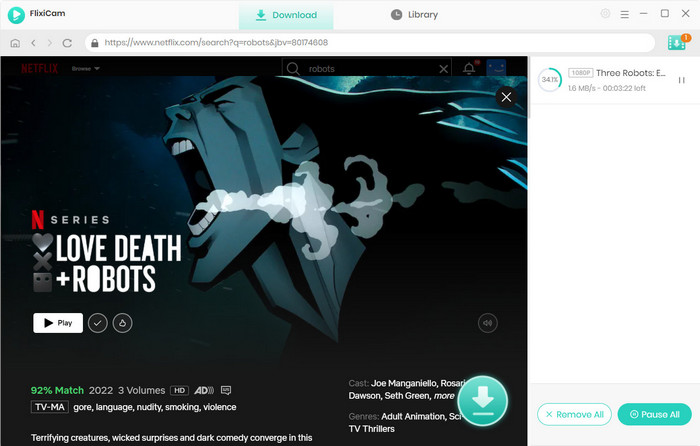
8. Fix "Unable to Share Netflix Downloads with Friends"
Unless you share your Netflix username and password with others, it is not possible to directly share Netflix downloads with friends. This is because each Netflix video is encoded in a proprietary format that can only be viewed within the Netflix app. However, there is a solution for sharing Netflix videos with friends in a shareable MP4 or MKV format using FlixiCam. By following the same steps mentioned in Part 7, you can download any video from Netflix as MP4 or MKV files and then share them with others without any restrictions.
9. How to Fix Netflix Error 10016-22005
If you encounter this error code, it indicates that you have exceeded the maximum number of downloads allowed by a studio or distributor's licensing agreement. Deleting any previously downloaded content that you've finished watching can help fix this error.
10. How to Fix Netflix Error 10016-22002
This error code is similar to the "Too Many Downloaded Videos" error and occurs when you've reached the maximum number of simultaneous downloads on your device. To resolve it, you can delete some of the titles you've already downloaded.
11. How to Fix 'There was a problem with this download.'
If you receive this error message on your iPhone, iPad, or iPod touch, it often means that the Netflix app on your device needs an update. To fix the issue, follow these steps:
- Go to the App Store and search for Netflix.
- In the list, find and tap Netflix, then tap Update. You may need to enter your Apple ID password. If you forgot it, follow Apple's steps to reset it.
If none of these error codes match the one you're experiencing, you can visit the Netflix Help Center and search for "Netflix Download Troubleshooting" to find more solutions.
Conclusion
After trying the workarounds mentioned above, you can resolve most of the common errors that occur while downloading videos on Netflix for offline playback. However, it is important to note that the downloaded title has an expiration date and will be unavailable after that date.
If you wish to extend this expiration date and keep Netflix videos indefinitely on your devices, FlixiCam is highly recommended. This powerful tool allows you to download any video from Netflix as an HD MP4 or MKV file, which can be kept on your device without worrying about expiration dates.
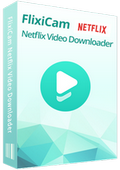
 DOWNLOAD Win
DOWNLOAD Win DOWNLOAD Mac
DOWNLOAD Mac