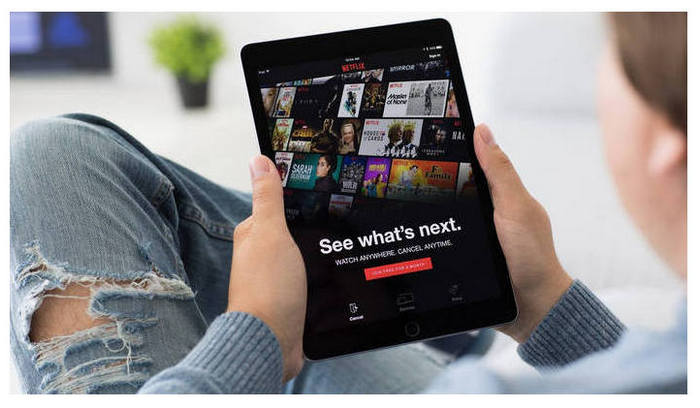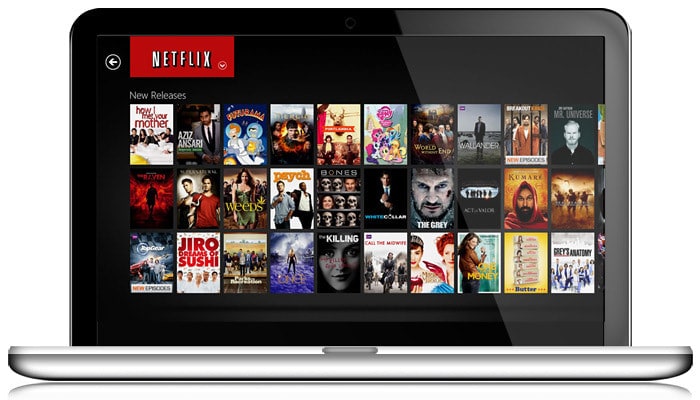6 Ways to Watch Netflix on TV

Television: check. Internet connection: check. Netflix...?
Unquestionably, Netflix is the most subscription video streaming service all over the world, with over 200 million global subscribers enjoying about 140 million hours of content each day. And yes, it's handy that you can certainly watch videos on your mobile phone or tablet by using the Netflix app for iOS or Android.
But what if you prefer to watch Netflix on the bigger screen like your TV, to fully enjoy it with friends and family? The following will show you 6 different ways to help you enjoy Netflix on TV. And before watching Netflix videos, you'll need to figure out what TV devices you actually need:
1. Using Smart TV
If you have a flatscreen Smart TV manufactured in the last 10 years, you can properly run Netflix on it, for it's with a built-in media player connecting to popular video services. All you need to do is subscribe to Netflix and login to the App on your Smart TV. Befor we show you how to do so, please make sure your TV is supported by Netflix. Here is a list for some TVs.
- Amazon Fire TV
- Hisense
- LG
- Panasonic
- Philips
- Roku TV/Stick
- Samsung
- Sharp
- Sony
- TCL
- Vestel
- Vizio
- ...
Here's how you can set it up:
Step 1: The first step is to connect your Smart TV to the internet. If your TV isn't already connected to the internet, you'll need to do that first.
Step 2: You can use your TV remote control to open the app store on your Smart TV. It might be called something like "Smart Hub," "Home," or "Apps." From where, you can search and find Netflix app. Then just install it.
Step 3: Go back to your TV's home screen or app list and find the Netflix app. Select it to launch the app. On the Netflix app, you'll be asked to sign in with your Netflix account. Use the email address and password that you use for Netflix to log in. If you don't have an account, you can sign up for one on the Netflix website.
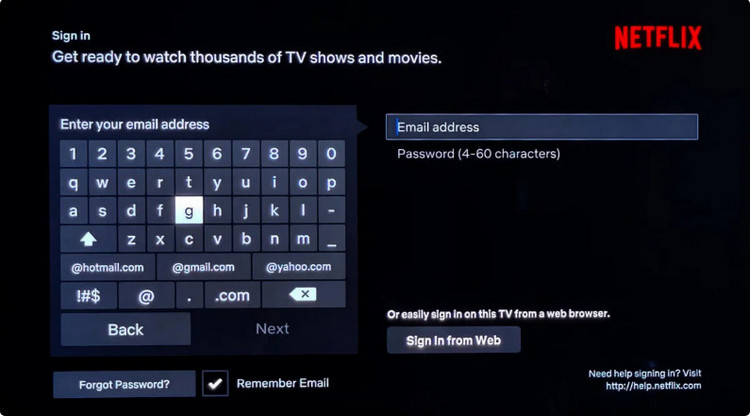
Step 4: Now, you can browse through the movies and TV shows available on Netflix and start streaming them on your Smart TV.
Note: The steps provided above are general guidelines, and the exact process may vary depending on the brand and model of your Smart TV.
2. Using Game Console
Since the era of the Wii, Xbox 360, and PlayStation 3, streaming Netflix directly to your game console has been possible. However, it's important to note that certain apps for older consoles like the Wii and Wii U have been discontinued. Additionally, it's unfortunate that Netflix is not available for download on the Nintendo Switch. The Nintendo Switch has chosen to prioritize gaming over multimedia streaming services. You can refer to here to konw why.

Using Netflix on a game console is similar to using it on a Smart TV. Here's how you can do it:
- Open console's app store and install Netflix app.
- For PS3, go to the TV/Video Services section and select the Netflix icon.
- For PS4 or Pro, navigate to the TV & Video section and select the Netflix icon.
- For PS5, go to the Media section, select All Apps, then Video and music apps, and choose the Netflix icon.
- For Xbox 360, navigate to Apps from the Xbox 360 Dashboard and select the Netflix tile to begin downloading.
- For Xbox One, Xbox One S, and Xbox One X, Xbox Series X and Xbox Series S, start from the Home screen, scroll right to access the Store, select the Apps section, and choose Netflix to install.
- Launch the Netflix app and sign in to your Netflix account. If you don't have an account yet, you can create one directly within the app.
- Once you have signed in, you can browse through the available movies and TV shows on Netflix. Select a title and start streaming it on your TV through the game console.
3. Using Blu-ray Player
A Blu-ray player is a device that can play Blu-ray discs, which are high-definition optical discs with a much greater storage capacity than traditional DVDs. Blu-ray players typically offer better picture quality and sound compared to DVD players.
Netflix is compatible with a variety of Blu-ray players from popular manufacturers like Sony, Samsung, LG, Panasonic, and Philips. However, it's important to note that accessing Netflix on your Blu-ray player may not be possible if you are in a country or region where the service is not supported.
Sure! Here are the steps to get your Blu-ray player online and access Netflix:
- Step 1: Connect to the Internet
- Using your remote control, navigate to the Settings, Setup, or similarly titled menu on your Blu-ray player.
- Look for options like "Network" or "Wi-Fi" and select it.
- Choose your desired network from the available options and enter the password if prompted.
- Step 2: Open the Netflix App and Sign in
- On most Blu-ray players, you can simply select the "Netflix" option from the main menu to open the Netflix app.
- If you have a Sony device, you'll need to register with the Essentials Internet Video On Demand website. Access it from the Network menu in the Xross Media Bar panel. Once registered, you'll find the Netflix option in the main menu.
- Step 3: After signing in, you can access to the Netflix and watch your favorite content.
4. Using Streaming Media Player (Roku, Apple TV, Chromecast, and so on)
It's handy to enjoy videos on Smart TV directly or use game console, Blu-ray player, or set-top box to access TV. However, you will find that the Netflix app will become sluggish or faulted while running an older TV. Plus, you will also miss out on the improvement of excellent interfaces or functions.
In this situation, using the new streaming devices will be the best choice. You can just simply plug one of a streaming device, including Roku, Fire TV Stick, Chromecast, Apple TV or etc, into the port on your television and follow the onscreen instructions.
Click the device you own to get the instructions in detail:

5. Watch Netflix Downloads on TV
If you are not satisfied with the above two solutions or you don't even have one of the above devices, here we will show you a new way - download Netflix to common MP4 format with FilxiCam, transfer to USB and play them on your TV.
Before downloading, you may need to know about FlixiCam Netflix Downloader: It's accurately born to help users download the various Netflix videos to MP4 format with the audio track and subtitle kept, so that they can watch them on any TV set freely. Likewise, FlixiCam also supports to download movies with HD output quality, so as to provide users better movie-going experience.
Learn more about FlixiCam >>
A powerful video downloader, developed to help users download any Netflix movies & TV shows, so as to enjoy them on any of their devices.
Please keep catching on the following detailed tutorial about how to download and watch Netflix downloaded movies on TV without any limitation.
Step 1. Launch FlixiCam and Log in to Netflix Account
Please run FlixiCam on your PC, and log in to your Netflix account. FlixiCam integrates the Netflix web player, so simply click "Sign In" to access your account.
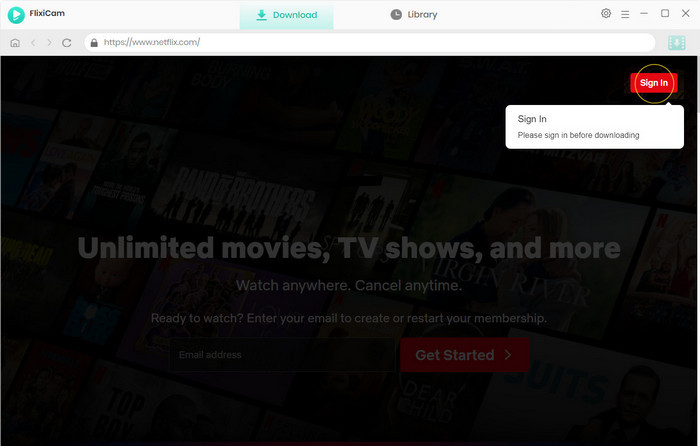
Step 2. Customize the Output Settings
Click the Gear icon on the upper right corner to select the output format (MP4 or MKV), output quality, output path, audio and subtitles language, etc.
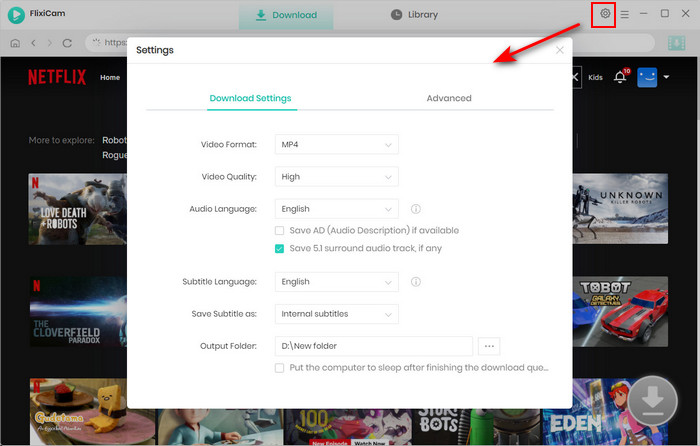
Step 3. Search Videos on FlixiCam
Please enter the video's name to the search box, the program will accordingly list all of the related videos for your download.
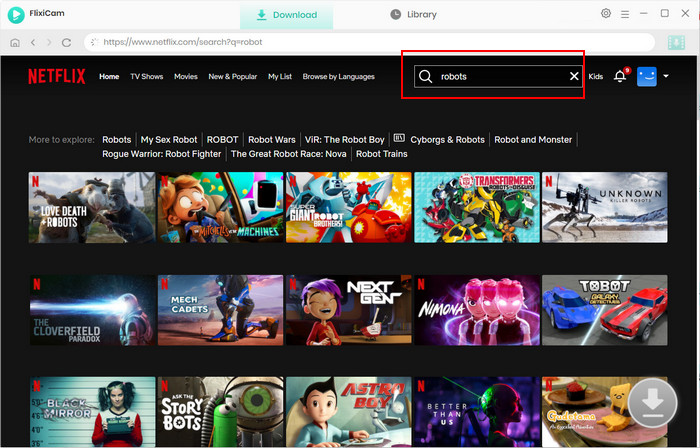
Step 4. Select Audio Track and Subtitle
Now click on the video you want. In response, the gray Download icon at the bottom right will convert to green. Tap on the green icon and you'll have the freedom to choose the season, titles, video quality, audio track, and subtitles.
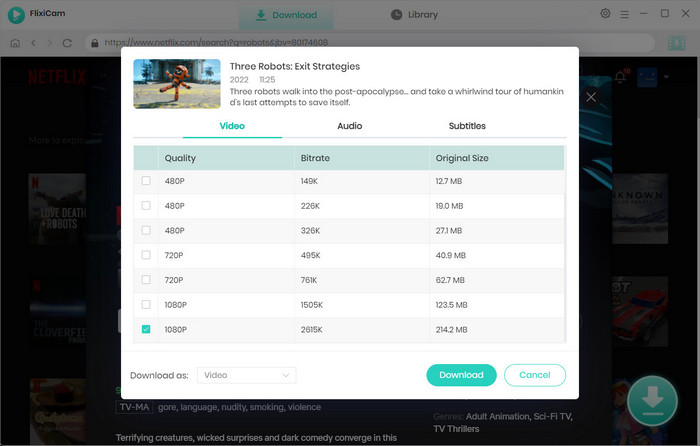
Step 5. Start to Download Netflix Videos
Hit the Download button, the program will start downloading the Netflix videos. After downloading, you can go the download path to find the well-downloaded Netflix videos on the local drive and transfer them to your TV via a USB drive.
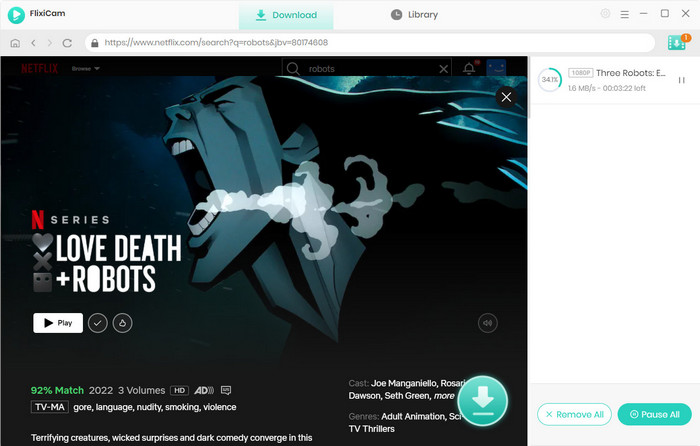
6. Using Computer with HDMI
To watch Netflix on your TV using a computer with an HDMI connection, you can follow these steps:
Step 1: Make sure your TV and computer have HDMI ports. Then use an HDMI cable to connect the HDMI output port on your computer to the HDMI input port on your TV.
Step 2: Use your TV remote to switch to the HDMI input where your computer is connected.
Step 3: On your computer, right-click on the desktop and select "Display settings" or "Screen resolution." In the display settings, select the TV as the primary display or extend your desktop to the TV. This may vary depending on your operating system (e.g., Windows or macOS).
Step 4: Launch a web browser on your computer and go to the Netflix website. Sign in to your Netflix account and choose a video to play.
Conclusion
Now, we've listed six available ways to stream Netflix on TV. You can follow the instructions according to the device you own. Plus, the tool mentioned above - FlixiCam is perfectly suited for the group of people who will need their Netflix collections played on any of their TVs without any limitation. After downloading, you can share the well-downloaded movies or TV shows with your friends without the territorial restrictions from Netflix.
You may also like: 6 Ways to Share Netflix with Friends.
 Download Win
Download Win Download Mac
Download Mac