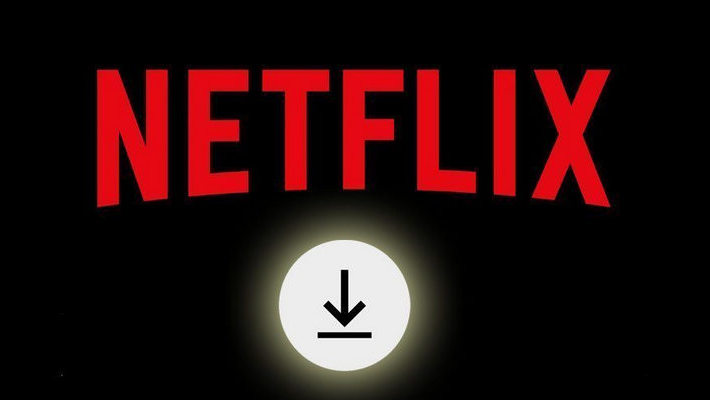How to Watch Netflix Videos Offline on Windows 11
Windows 11, announced in June 2021, finally has arrived. This is a softer, more rounded Windows, one that introduces some welcome improvements. The most noticeable change is the newly centered Start button. Plus, it also does away with some of the cruft that cluttered up Windows 10.
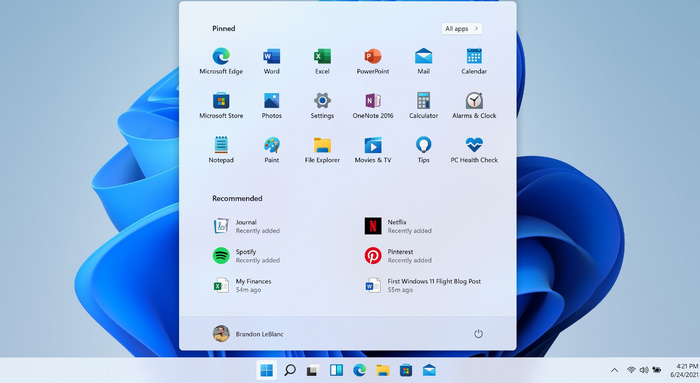
Windows 11 will be a free upgrade for people coming from Windows 10. If you have recently updated your system to Windows 11 and want to watch Netflix videos offline on Windows 11 as on Windows 10, then you cannot miss this guide. Below we've listed all steps of downloading Netflix videos on Windows 11, and given an alternative to download Netflix videos by using a tool, for watching offline on more devices anytime.
- 1. Using Netflix App to Download Content on Windows 11 PC?
- Tips: How to change the video quality of Netflix downloads
- 2. Watch Netflix Offline on More Devices with FlixiCam?
1. Using Netflix App to Download Content on Windows 11 PC?
Step 1 Start by tapping on the search icon to open the search function. Enter "Microsoft Store" in the search bar and click on it from the search results to open the Microsoft Store.
Step 2 Inside the Microsoft Store, locate the top search bar and type "Netflix" into it. From the drop-down search results, select the Netflix app.
Step 3 You will be redirected to the Netflix app download page. On the top right corner, click on the "Get/Install" button to initiate the download process.
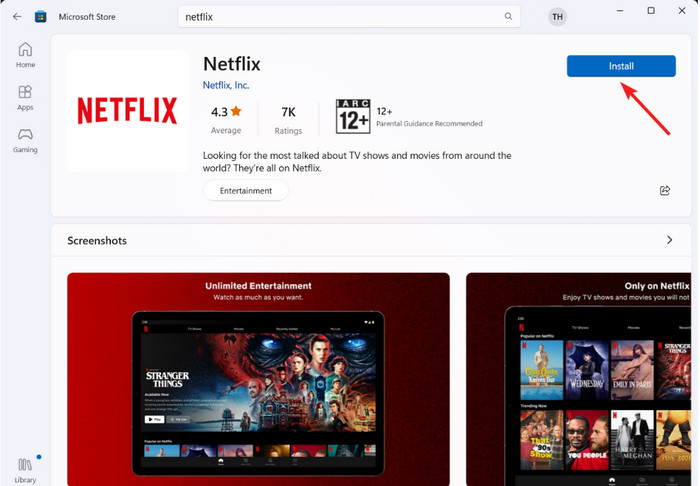
Step 4 Once the Netflix app is installed, open it and sign in using your account.
Step 5 Navigate to the left side of the app interface and click on the "More" menu icon. From the expanded menu options, select "My Downloads."
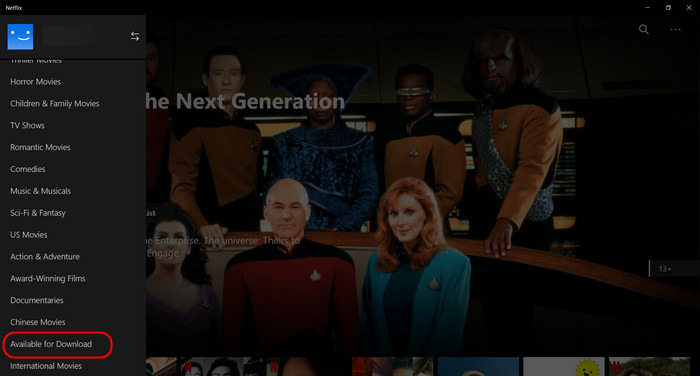
Step 6 In the "My Downloads" section, you can find content available for download. Choose a TV show or movie that you want to download onto your device. Click on the download icon associated with the selected content to start the download.
How to change the video quality of Netflix downloads
1. Navigate to the menu or profile settings within the app. This can typically be found by clicking on the menu icon (usually three horizontal lines) located in the top-left or bottom-right corner of the screen.
2. In the menu or profile settings, look for an option related to "Downloads" or "App Settings." Click on it to access the download settings.
3. Within the download settings, locate the option for "Video Quality" or "Download Quality." Select this option. A list of available video quality options will be displayed. These options usually include Standard, Medium, and High. Choose the desired video quality option that suits your preferences and device capabilities.
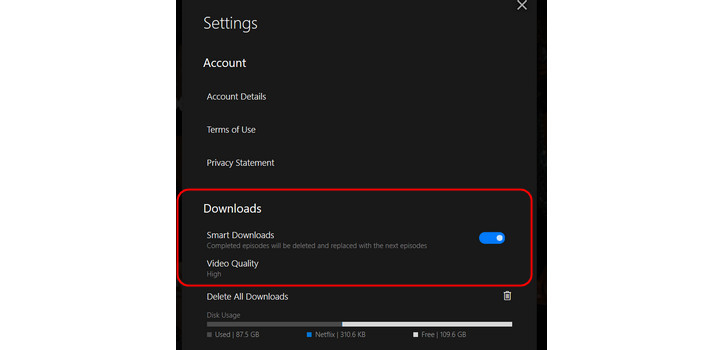
2. How to Watch Netflix Video Offline on More Devices?
If you're using Windows 7, 8, or a Mac computer, you may have noticed that the download feature for Netflix is not available on these devices. However, if you want to watch Netflix content offline on a wider range of devices, you can use FlixiCam to download your favorite movies and TV shows as local files.
FlixiCam Netflix Downloader is a highly-rated video downloader designed specifically for Netflix. It can download any movie or TV show from the Netflix library directly to your Windows or Mac computer. Importantly, it fully supports Windows 11 and macOS 15. Below are detailed steps on how to download Netflix videos using FlixiCam. Before you begin, please make sure to download the program first.
Step 1. Once the installation is complete, simply click the FlixiCam shortcut on your desktop to open the program. Upon opening, you will notice that the "Sign In" icon is highlighted with helpful tips underneath. Click on this icon to open the login window and proceed to log into your Netflix account. This step is essential to access and download your desired content.
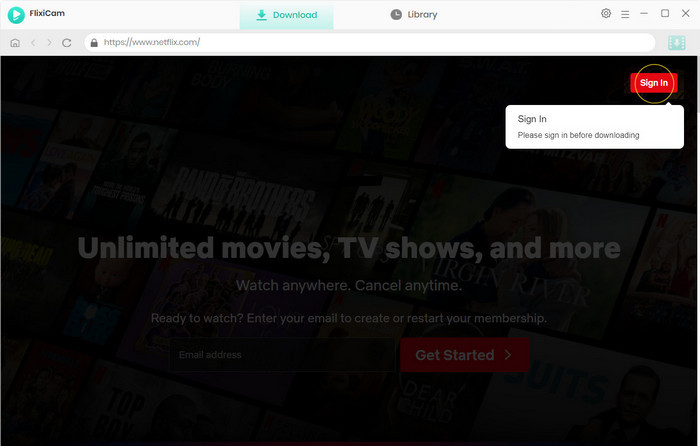
Step 2. Next, you can customize the output format, default video quality, audio language, and more. Simply click on the gear icon located at the top-right corner of the interface.
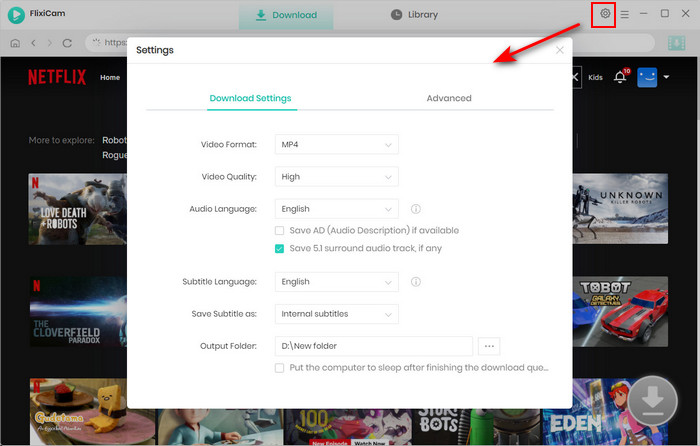
Step 3. With the latest version of FlixiCam, you now have access to the Netflix web player directly. This allows you to browse the library, enter specific video keywords or titles, and locate the content you wish to download.
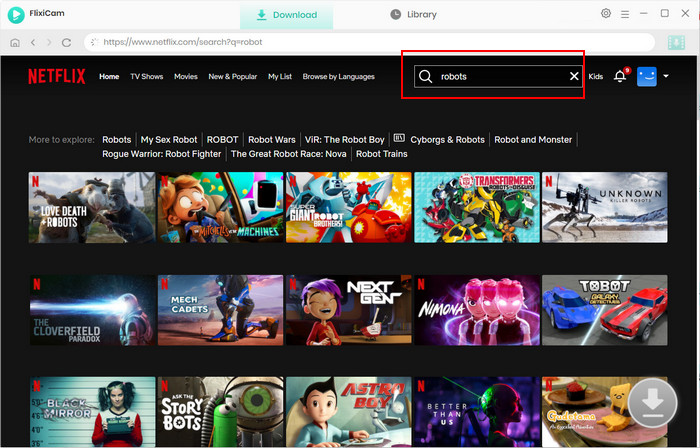
Step 4. After locating your desired video, click on it. The gray Download icon at the bottom right will change color, indicating that it is now activated. Simply tap on it to access options for selecting the season, titles, video quality, audio track, and subtitle
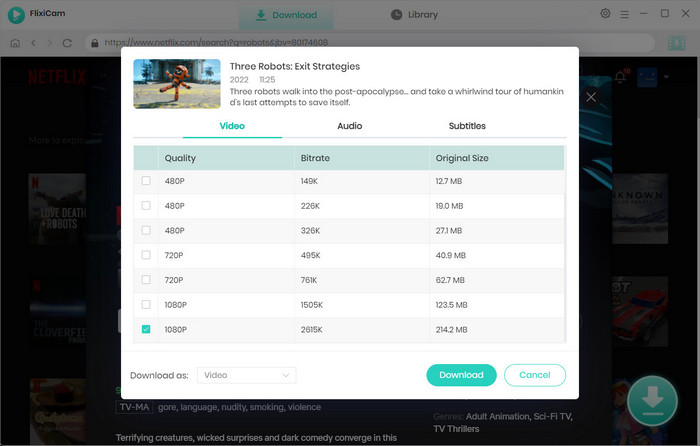
Step 5. Once you have made your selections, click "Download". The download progress and queue will be displayed on the right panel. Upon completion, the number of downloaded videos will be shown on the Library tab, indicating the successful download of your content.
Congratulations! Your Netflix videos are now stored on your PC as standard MP4 or MKV files, allowing you to enjoy them offline on all your devices at your convenience.
Conclusion
In short, Netflix has added the download feature to Windows 11 computers, meaning that you can easily play Netflix titles offline on Windows 11 computers by using its official app. But if you have any thoughts of storing Netflix content on Windows 7, 8, or Mac computers and watch offline, then FlixiCam is required. It can help you save any favorite titles from Netflix onto computer and transfer them to other devices for sharing.
 Download Win
Download Win Download Mac
Download Mac