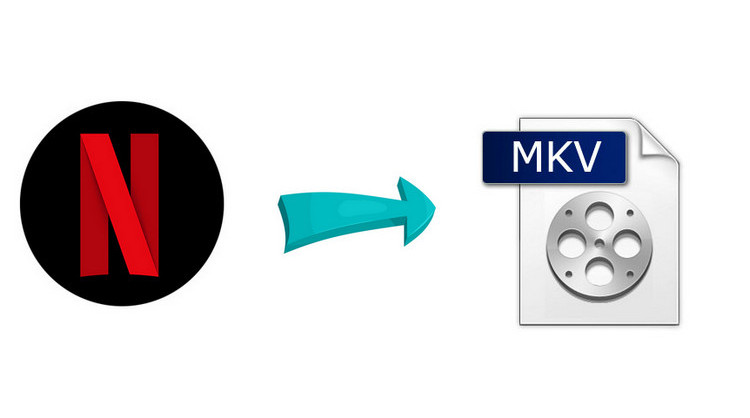How to Watch Netflix Video through Plex
Plex offers support for Netflix by using a plug-in - Silverlight. But the plug-in only works with the Mac OS X version of Plex. What if you only have a Windows PC or want to watch Netflix videos on TV through Plex? You probably try to download Netflix videos on your devices and add them to Plex. However, each Netflix video is locked by an exclusive format, which confines you to watch it within the Netflix app only.
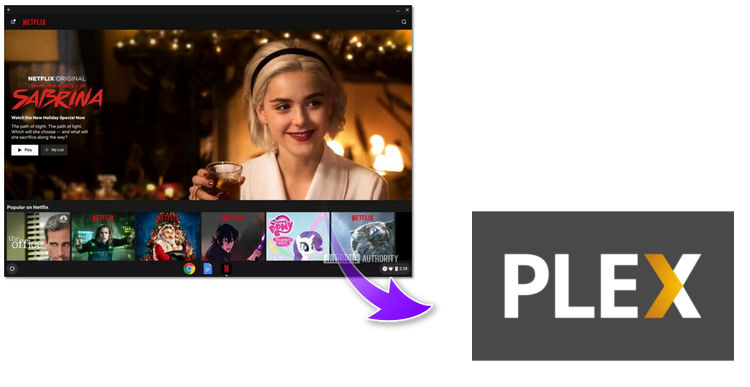
No worries, though. If you're looking to add downloaded Netflix videos to Plex media library, we have good news: there is an excellent Netflix video downloader - FlixiCam, comes out to help you out, it is available on computers running Windows 7, 8, 10 as well as macOS 10.15 or later. With it, you can easily download any titles from Netflix and play them on other media players or devices.
Now, follow our step-by-step guide to download movies or TV shows from Netflix with FlixiCam and add them to Plex for enjoying.
Best Netflix Video Downloader - FlixiCam
FlixiCam Netflix Downloader is one of the very few products, that is rich enough in features to satisfy users' needs for Netflix downloads. It comes with an intuitive interface, fast performance, broad compatibility, as well as powerful features, capable of helping you download any Netflix videos in MP4 or MKV format. All the videos can be saved in HD quality. Furthermore, the smart tool supports to keep 5.1 surround sound, and multiple-language audio track & subtitles.
Learn more about FlixiCam >>
Want to keep Netflix download forever? FlixiCam is the necessary tool that can download Netflix videos in MP4 or MKV format!
Tips: FlixiCam needs to work with a valid Netflix account, so please do make sure your Netflix subscription is still within the validity period. Plus, please note that FlixiCam doesn't support to get 1080P video while working with Netflix’s Basic and Basic with Ads plan.
Next, let's follow the detailed tutorial to download Netflix videos with FlixiCam and add them to Plex. Please download FlixiCam program first before getting started.
Part 1: Download Netflix Video with FlixiCam
Step 1. Run FlixiCam on PC and Log into Netflix Account
To get started, open FlixiCam on your computer. Simply locate and click on the "Sign In" button positioned at the top right corner, then proceed to log in with your Netflix account.
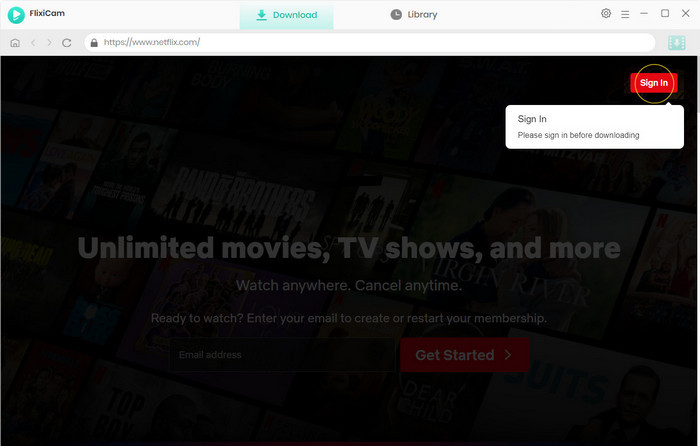
Step 2. Customize the Output Settings
Tap the Setting icon on the upper right corner to customize the output format (MP4 or MKV), output quality (High, Medium, Low), output path, audio and subtitles language, etc.
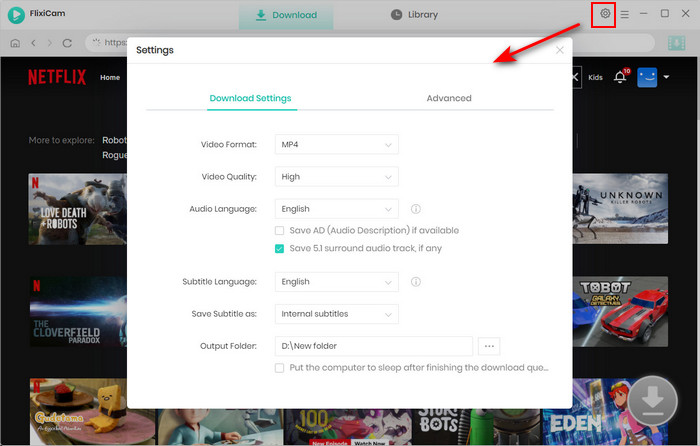
Step 3. Search Videos on FlixiCam
With FlixiCam, you have access to the Netflix official site within the application. Simply enter keywords or the title of the video to find the video you want to download.
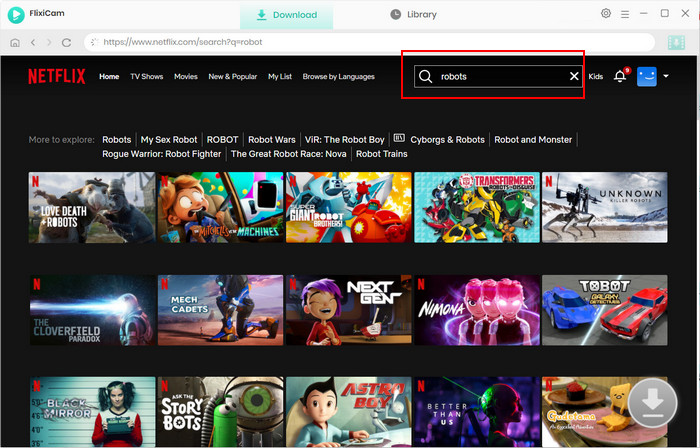
Step 4. Select Audio Track and Subtitle
Once you've found the video, click on it to activate the download button situated at the bottom right corner. When the button changes color to green, click on it, choose the season or episode, and then click on the Advanced Download button. You can then select the video quality, bit rate, audio tracks, and subtitles.
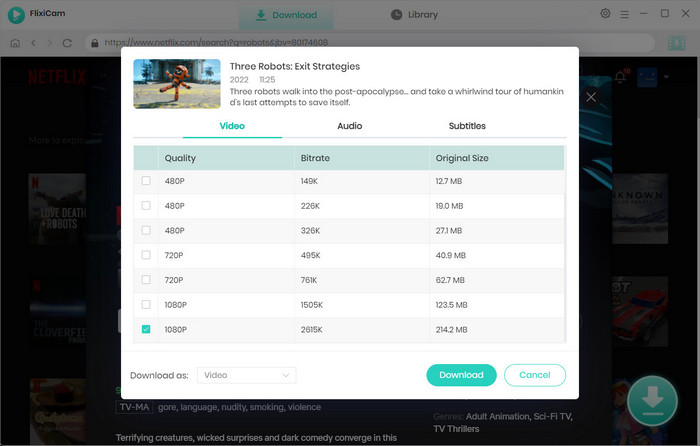
Step 5. Start to Download Netflix Videos
The final step is hitting "Download", then the program will start downloading the Netflix videos to the output folder.
Afterward, you can click on Library to find the well-downloaded Netflix videos on local drive.
Part 2: Add Downloaded Netflix Video to Plex
In general, to add the downloaded movie into Plex, you just need to move them to the folder you specified for movies when setting up Plex. Plex will detect the videos automatically. Instead, you can go into the Library in Plex and click Update Library to force a rescan of the available media.
If you don’t yet have a movie folder, you need to add a library. Adding a library for Plex is simple. All you need is to follow this guide to create a library: Adding Libraries to Plex
Final Words
FlixiCam can always help you whether you need to play Netflix videos on Plex or other media players. With it, you can also move the downloads to other devices for enjoyment.
 Download Win
Download Win Download Mac
Download Mac