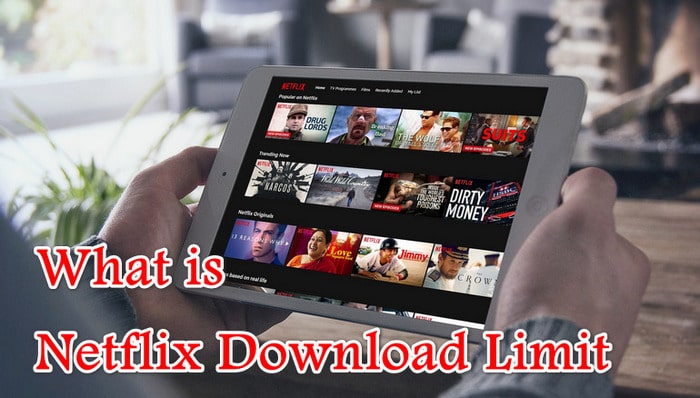How to Watch Netflix on iPhone without the App?
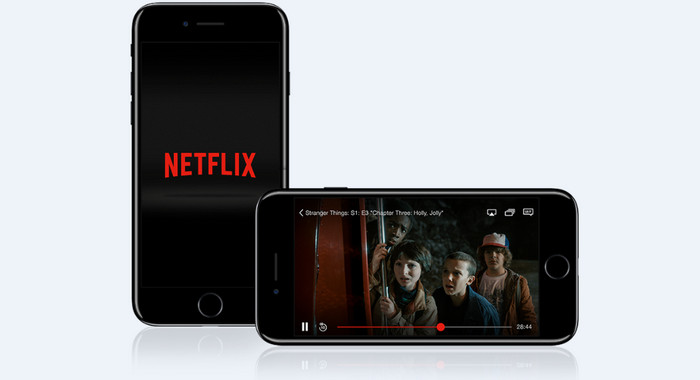
As known, the downloaded content by Netflix can only be watched on the device you downloaded it on and within its official app. What if you want to keep your favorite titles and play them on your iPhone without the Netflix app? In general, you can use some recording tool to realize the wish. But thanks to the help of FlixiCam - the most professional Netflix downloader, it will be more straightforward to play Netflix videos on iPhone, iPad, or other devices without installing the Netflix app.
Read on. Here, we'll be running down all the steps you should take if you're thinking about using FlixiCam to download Netflix videos and play them on your devices without the Netflix app.
Part 1. Use FlixiCam to Download Netflix Videos on Computer
FlixiCam Netflix Downloader stands out as an exceptional Netflix video downloader, offering the capability to download all Netflix videos as high-definition MP4 or MKV files. Notably, it operates independently and does not necessitate the installation of additional apps, including the Netflix app. Once downloaded, you have the freedom to transfer the downloaded Netflix videos to any of your devices and play them without constraints.
Learn more about FlixiCam >>
An amazing tool that supports saving Netflix content to local drive in pure format so as to transfer to other devices!
Please download FlixiCam program first before getting started.
Tutorial: Download Netflix Video with FlixiCam
Step 1. Run the App and Log into Netflix Account
To initiate the process, you'll need to log into your Netflix account. Like other Netflix downloaders, FlixiCam requires a valid account for access. Click on "Sign In" and follow the provided instructions to enter your Netflix account details.
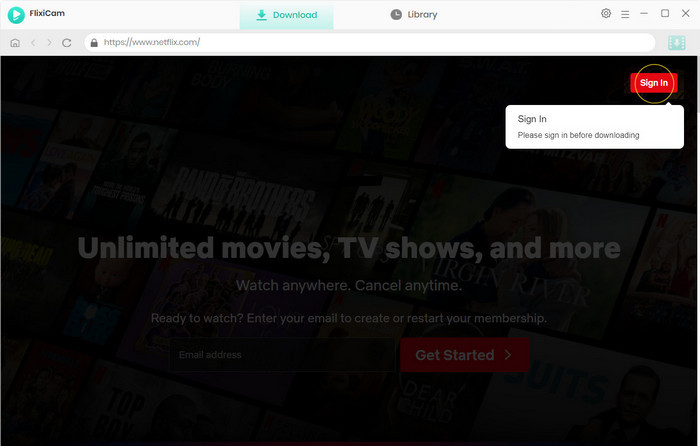
Step 2. Customize the Output Settings
You can customize the output settings according to your preferences. This includes selecting the default audio track and subtitle language, choosing between MP4 or MKV format, and selecting the subtitle mode. Simply click on the Gear icon as indicated in the picture below to adjust these settings.
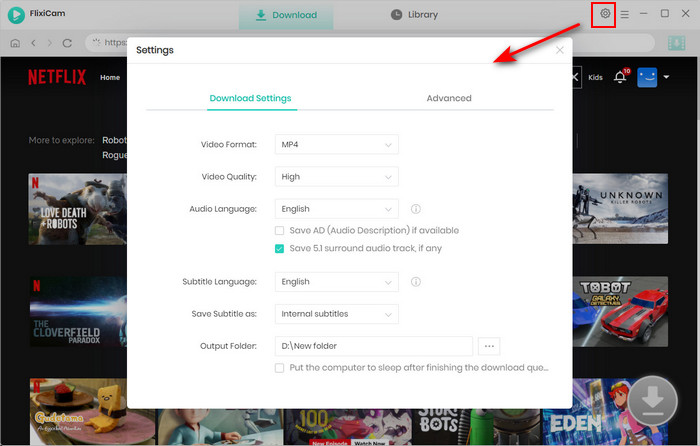
Step 3. Search Videos on FlixiCam
FlixiCam offers an embedded Netflix web player, enabling easy video searches. You can easily locate your desired videos by entering the title into the search box.
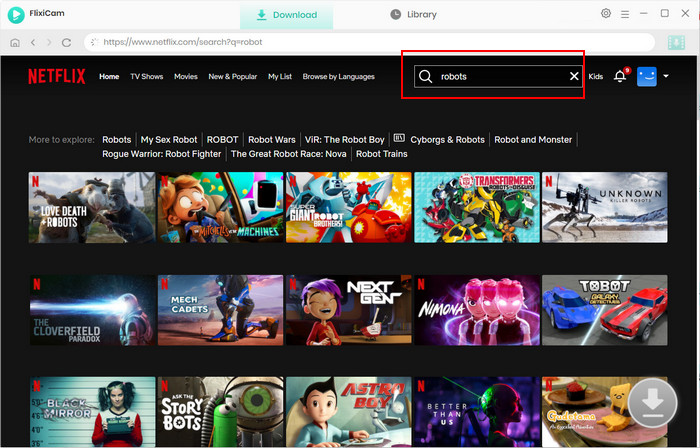
Step 4. Select Audio Track and Subtitle
Once you've found the video you'd like to download, click on it to activate the download button. Upon activation, you can access the season title selection window and Advanced Download options, which include video quality, bitrate, audio track, and subtitles. Make your selections accordingly.
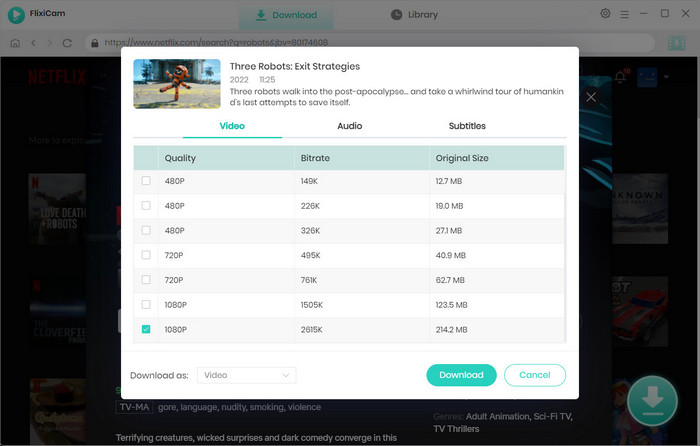
Step 5. Start to Download Netflix Videos
After finalizing your settings, simply click on the "Download" button and allow a few minutes for the download process to complete. You will receive a notification once the download is finished.
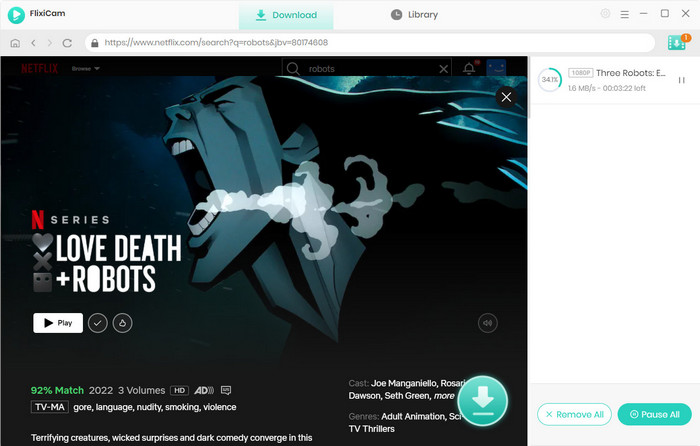
Part 2. Transfer Downloaded Netflix Video to iPhone
Currently, you have the option to transfer the downloaded video to your iPhone using iTunes or a data transferring tool such as Syncios. The following outlines the steps for transferring videos from a Windows PC to your iPhone using Syncios:
Step 1. Download and install Syncios on your computer, then use a USB cable to connect your iPhone to the Windows PC.
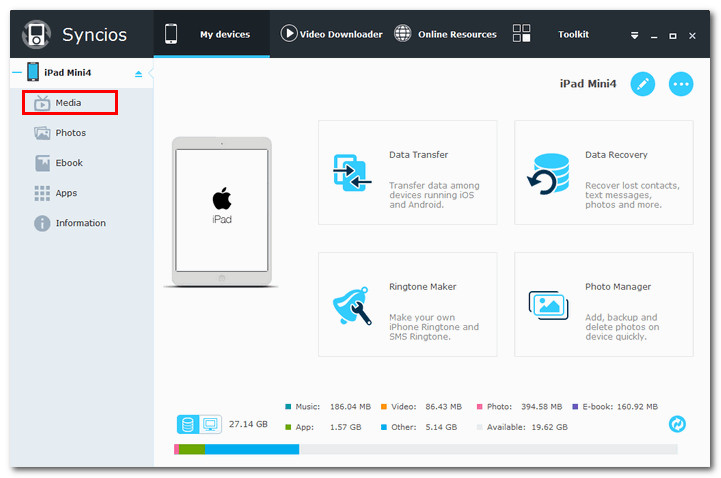
Step 2. Navigate to the Media module and locate the "Video" option in the right-hand toolbar. Next, click on "Import" in the top bar, which will enable you to select videos for import. From there, simply identify the downloaded files and transfer them to your iPhone for playback.
Conclusion
In summary, FlixiCam enables you to effortlessly download Netflix videos in MP4 or MKV format. Once downloaded, you can not only transfer and play the videos on your iPhone, iPad, or other devices without needing the Netflix app, but also store them on your devices indefinitely.
 Download Win
Download Win Download Mac
Download Mac