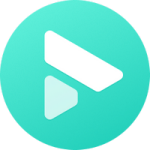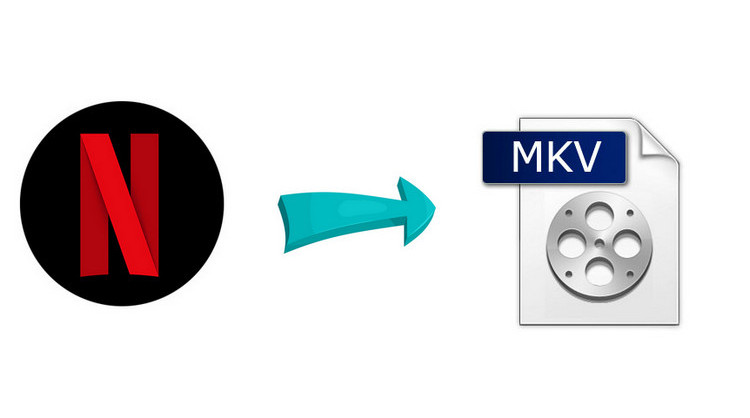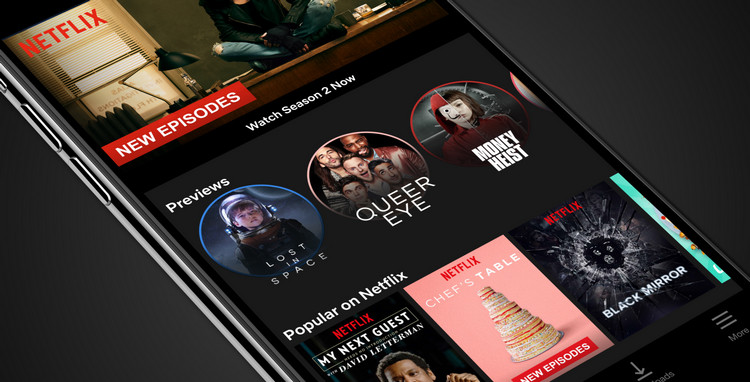Two Ways to Watch Netflix on Amazon Kindle Fire
Looking for a complete guide on how to watch Netflix on Kindle Fire or Fire tablets? Well, you get the right place. This article will highlight two methods towatch and download Netflix video on Kindle Fire, plus some tips about watching Netflix on Amazon Kindle Fire tablet.
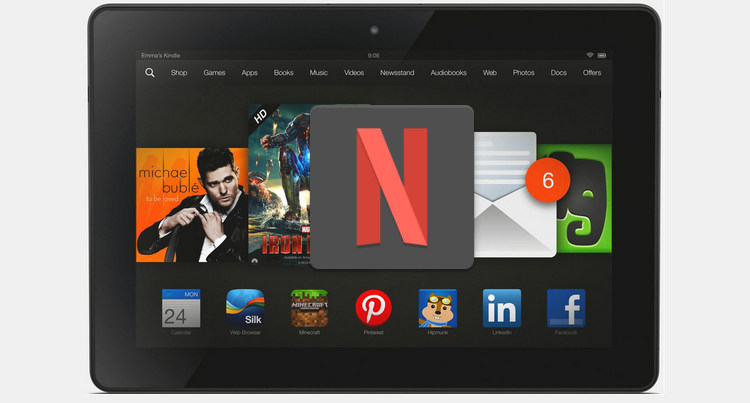
Method 1: Watch Netflix on Kindle Fire with the App
You’re not confined to Amazon Prime Video service on Amazon Kindle Fire tablets. Kindle Fire tablets also support Netflix or other video streaming services, which makes it simple for you to expand your choice of watching movies and television shows. The program of setting up Netflix on your Fire tablets is extremely easy. Here is how-to:
How to Download Netflix on Kindle Fire Tablet
To watch Netflix on Kindle Fire tablets, you need to download Netflix app on your tablets first.
- Step 1. Please select “Apps” on the home screen of Amazon Kindle Fire. And then click “Store” in the top right corner.
- Step 2. Tap inside the Search Appstore field. Then enter "Netflix" into the search bar and hit the Search icon.
- Step 3. Click Netflix icon in the search results. And then just tap Download > Install. After a few moments, Netflix will be installed on Kindle Fire tablet.
What can I do if I cannot download Netflix on Kindle Fire tablet?
- Check device compatibility: Make sure your Kindle Fire tablet can run the Netflix app.
- Update software: Go to Settings > Device Options > System Updates and install any available updates.
- Clear app data and cache: In Settings > Apps & Games > Manage All Applications, find Netflix, select "Clear data" and "Clear cache," restart your tablet and try downloading the app again.
- Reinstall Netflix: If clearing data and cache didn't work, uninstall Netflix from Settings > Apps & Games > Manage All Applications, then reinstall it from the Amazon Appstore.
- Reset tablet: If all else fails, do a factory reset in Settings > Device Options > Reset to Factory Defaults. Remember to backup important files before doing this, since it will erase all data on your tablet.
How to Watch Netflix Offline on Amazon Kindle Fire
After the installation is complete, now you can open the program, log into Netflix account, and enjoy the vast library online. Sure, it offers the ability on Fire tablets with Fire OS 4.0 or later to download Netflix movies for viewing later with no Wifi.
- Step 1. Tap "Search" to search for a certain title that you’d like to download, or you can tap the menu button from the Netflix app and then “Available for Download” to browse the downable videos.
- Step 2. Once you've found a video you want to watch offline, please tap the Download icon under the video's description.
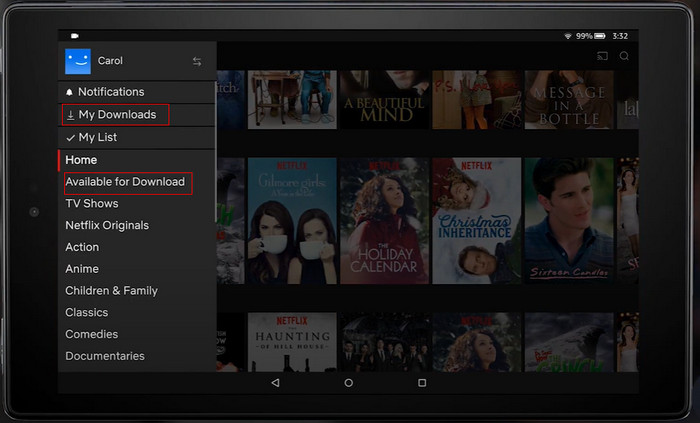
After downloading, you can go to “My Downloads” to see what you have downloaded to your Kindle Fire tablet.
Tips about Watching Netflix on Fire Tablet:
- You can get a maximum of 100 titles on a single device at any given time.
- The downloaded content can only be watched on the device you downloaded it on.
- The downloaded titles also have a set expiration time. The exact expiration date can be checked on the My Downloads page.
- You can re-download the expired videos, but some titles can only be downloaded a certain number of times per year. So be sure to finish watching timely.
- All online content plus the downloads will be no longer accessible once your Netflix subscription is over.
Method 2: Watch Netflix on Kindle Fire without the App
Setting up Netflix on Amazon Kindle Fire tablets is a really easy job. But if you want to watch Netflix on your Kindle Fire tablets without worrying about those tips or limits, you must not miss the method two. Here this part will introduce a powerful Netflix video downloader – FlixiCam Netflix Downloader, to help you download Netflix videos in MP4 format.
Learn more about FlixiCam >>
A decent video downloader that helps millions of users to store Netflix videos locally forever!
The program supports output files in HD video quality with multi-language audio tracks and subtitles kept. And it works on both Windows and Mac computers. Yes, it is not compatible with Kindle Fire devices, but you can freely move the downloaded video from the computer to your other devices after downloading. Let’s check out below to get how it works.
Tutorial: Download Netflix Videos with FlixiCam and Transfer to Kindle Fire
Step 1. Run FlixiCam on PC and Log into Netflix Account
Run FlixiCam and open the Netflix login window for logging into your Netflix account.
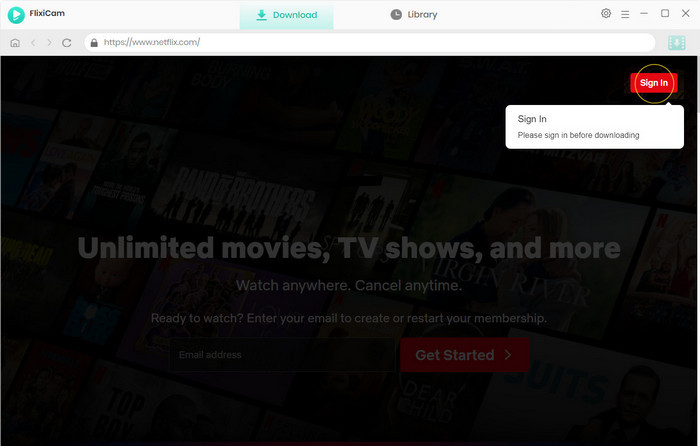
Step 2. Customize the Output Settings
Click the Gear icon on the upper right corner to customize the output format (MP4 or MKV), output quality (High, Medium, Low), output path, audio and so forth.
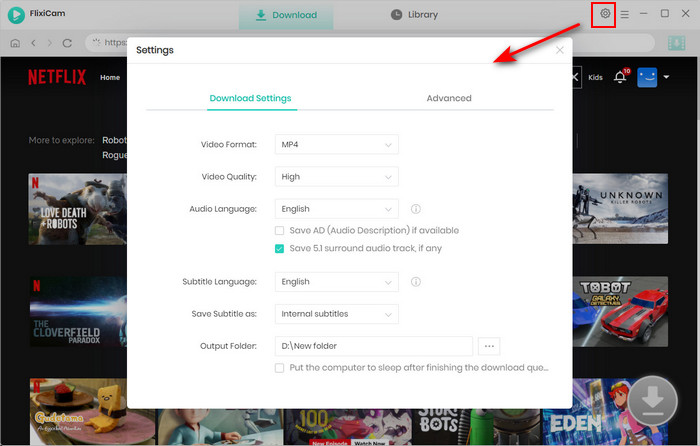
Step 3. Search Videos on FlixiCam
Browse the library and find your target or enter the video name into the search bar, it will list all the related video for your downloading. You are able to download one video or a whole season.
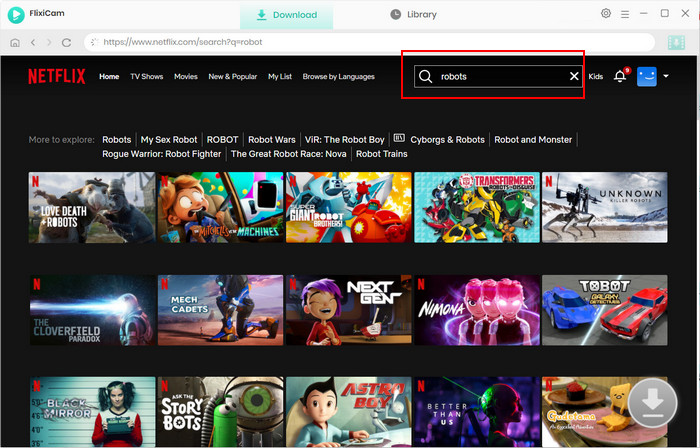
Step 4. Select Audio Track and Subtitle
Click on the video to activate the bottom-right Download icon. It will turn green. If you are trying to download movies, simply hit the green Download icon to access the Advanced Download window and select video quality, bitrate, and more. If you are trying to download a TV show, you need to select the season and titles first and then click "Advanced Download" in the bottom left corner to open the corresponding window.
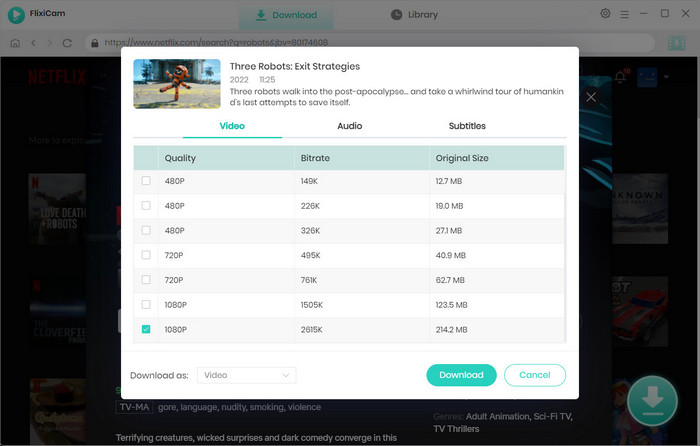
Step 5. Start to Download Netflix Videos
Finally, please hit the Download button to start downloading the Netflix videos. After downloading, all the videos from Netflix will be stored as common MP4 or MKV files. You can now connect your Fire tablet with your computer via USB cable and transfer the downloaded files to it for playback.
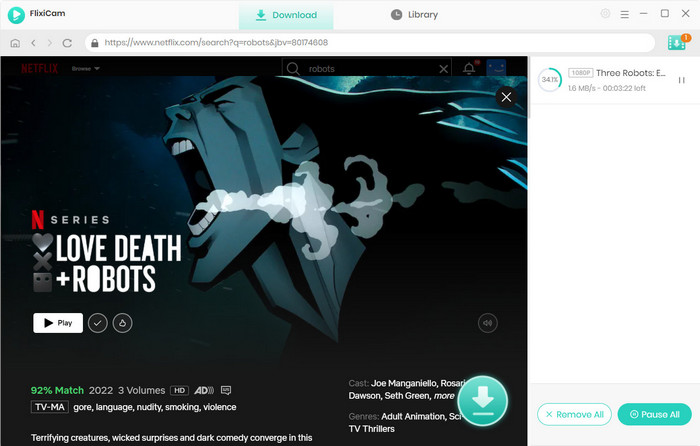
Conclusion
As you can see, you can easily watch Netflix videos on Amazon Kindle Fire or Fire tablets by following the steps in Method one. But if you have any thought of keeping Netflix videos on your devices forever, FlixiCam recommended in Method two should be your standing tool. It is capable of downloading any video from Netflix as an HD MP4 or MKV file, which makes it easy for you to get Netflix videos in MP4 format and keep them on devices forever.
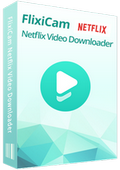
 DOWNLOAD Win
DOWNLOAD Win DOWNLOAD Mac
DOWNLOAD Mac