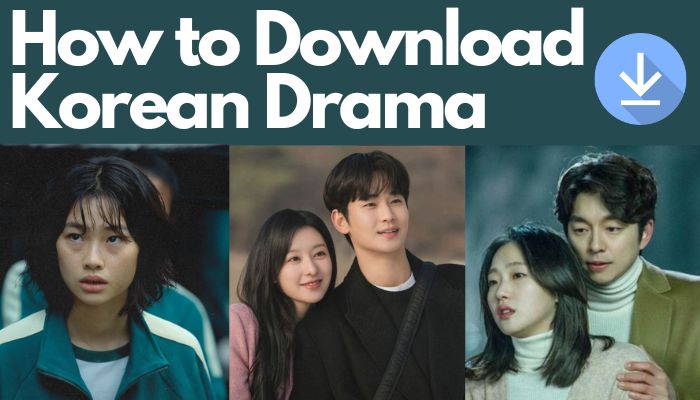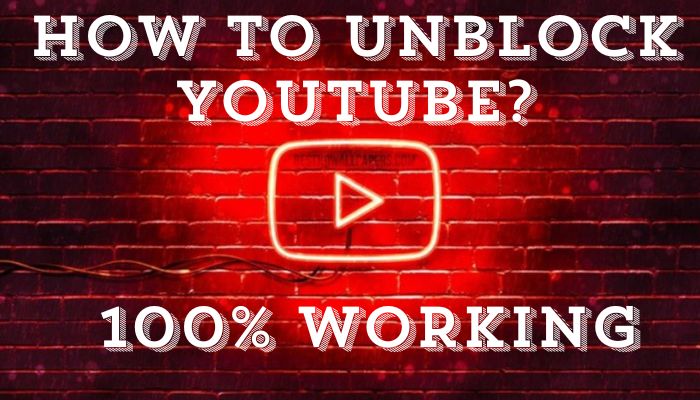おすすめのYouTubeからMP4への変換ツール10選【無料と有料】
この記事では、広告なしでYouTubeからMP4への変換ができる10の優れたYouTubeからMP4への変換ツールをご紹介します。これらのツールは、YouTubeの動画をMP4に変換する際に、広告の表示や他のウェブページへのリダイレクトなしでスムーズに動作します。無料と有料のオプションが含まれており、ニーズに最適なプログラムを選んで試すことができます。強力で信頼性の高いYouTubeからMP4への変換ツールをお探しの方は、以下のガイドをお読みください。
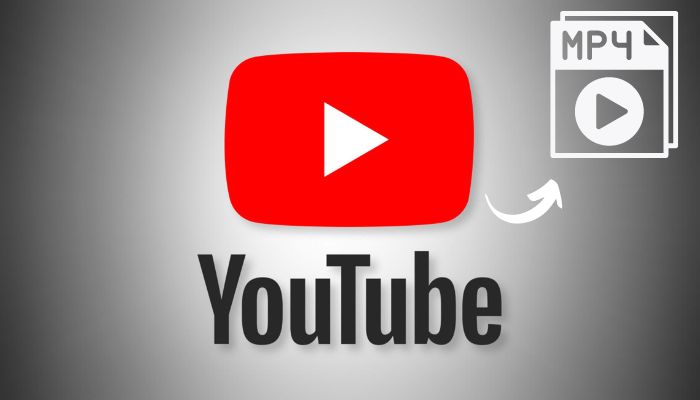
1. FlixiCam StreamOne
評価: 




FlixiCam StreamOneは、8K MP4ファイルとしてYouTube動画をダウンロードするために設計された完全無料のYouTubeダウンローダーです。さらに、720p、1080p、4Kの動画にも対応しています。この変換ツールはMP4フォーマットだけでなく、MKVフォーマットにも対応しており、異なるデバイスで動画を視聴したいユーザーのニーズにも応えます。
FlixiCam StreamOneは、Netflix、Amazon Prime Video、Disney+、Hotstar、Hulu、Maxなど、1000以上のストリーミングプラットフォームに対応しており、ユーザーが最高品質でコンテンツをダウンロードできるようにします。さらに、オリジナルの音声トラックや字幕を保存することができ、最適な視聴体験を提供します。
あなたにおすすめ: YouTubeをアンブロックする方法【100%効果的な8つの方法】
主な特徴:
- 無料のYouTubeからMP4への変換ツール -- 無制限の動画変換。
- 1000以上のサイトからMP4またはMKVで動画をダウンロード。
- 動画の品質、ファイルサイズ、ビットレートなどでダウンロードをカスタマイズ。
- 最大8K解像度に対応。
- 5倍のダウンロード速度で動画を保存。
- バッチダウンロードモードに対応。
対応OS: Windows 7/8/10/11, macOS 10.15以降。
今すぐダウンロード:
FlixiCam StreamOneを使ってYouTubeをMP4に変換する方法
ステップ1: 最新バージョンをダウンロードしてインストールします。インストール後、アプリを起動してください。
ステップ2: YouTubeをダウンロードサイトとして選択します。YouTubeアカウントにログインして、内蔵のYouTubeブラウザでコンテンツを閲覧できます。または、ウェブブラウザからYouTubeのURLをコピーして、FlixiCam StreamOneに貼り付けることもできます。
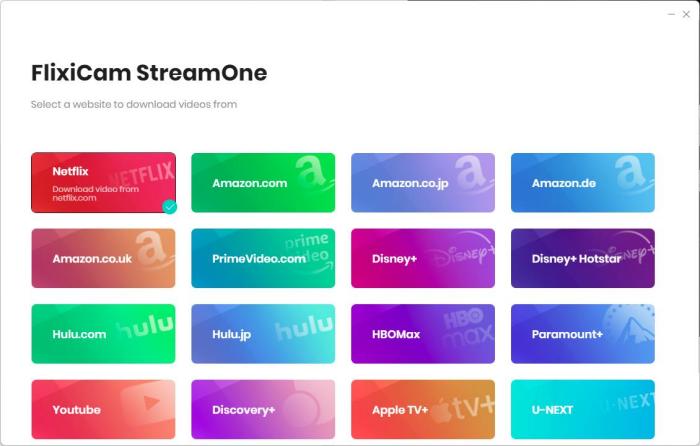
ステップ3: 画面右上のギアアイコンをクリックして一般設定を開き、出力形式をMP4に変更します。
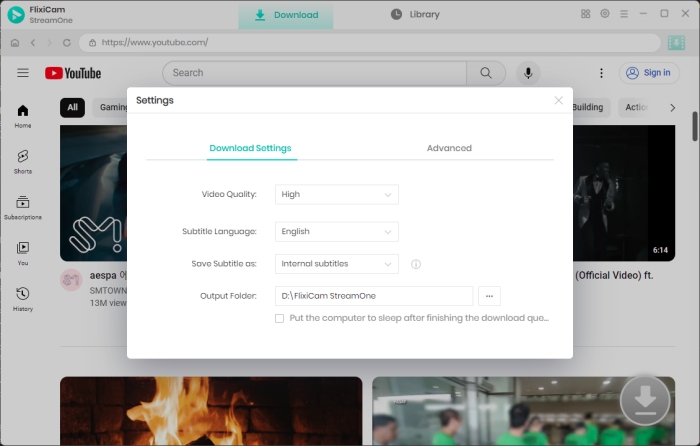
ステップ4: 動画をクリックし、ダウンロードアイコンをクリックして詳細なダウンロード設定ウィンドウを開き、シーズン、エピソード、動画の品質(最大8K)、字幕、音声トラックを選択できます。
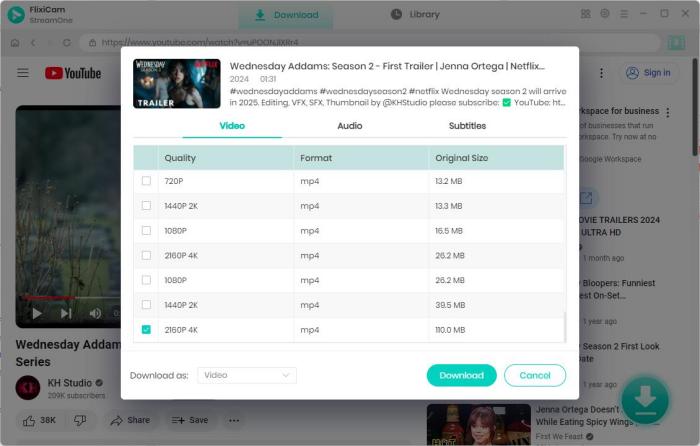
ステップ5: ダウンロードボタンをクリックして、YouTube動画をMP4形式に変換します。
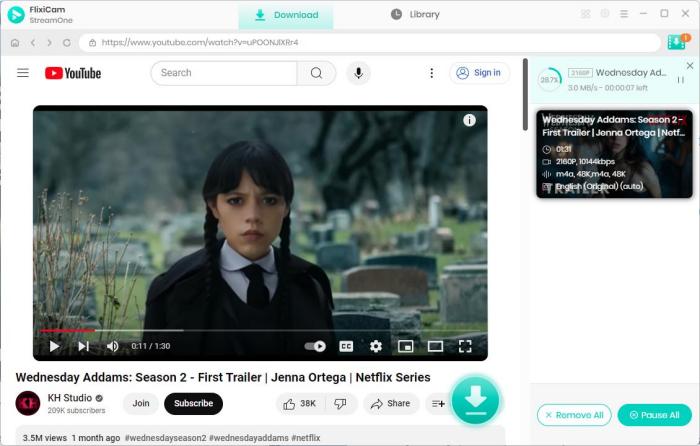
ステップ6: 処理が完了したら、ライブラリタブでMP4動画を確認できます。
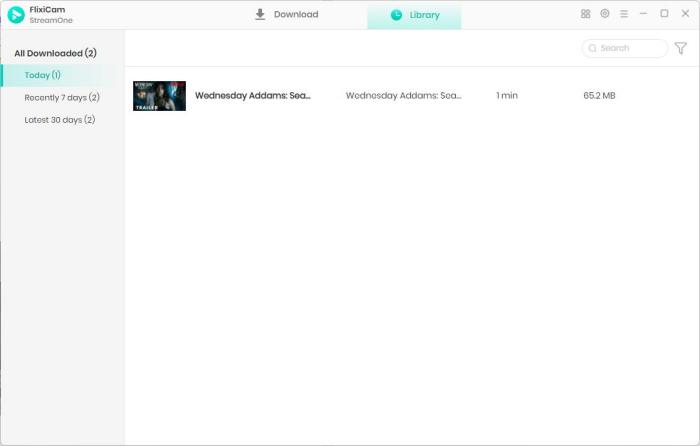
2. YT1S
評価: 


YT1Sは、YouTube動画を簡単にMP4に変換できる無料のYouTubeからMP4への変換ツールです。 このウェブサイトでは、YouTube動画をMP4に変換するために登録を必要とせず、変換プロセスは完全に無料で行えます。YouTubeからMP4に変換するのは簡単で、YouTubeのURLをコピーして検索ボックスに貼り付け、「Convert」をクリックするだけです。リストに表示されているオプションから、お好きなものを選んでください。
オリジナルの動画が4K 2160pの定義オプションを提供していても、このサイトで提供される最大品質は1080pに限られます。さらに、変換プロセスが完了するまでに、読み込み速度の問題により、少し時間がかかることがあります。
YT1Sの使い方
ステップ1: ウェブブラウザでYouTubeを開き、目的の動画を見つけて、そのURLをコピーします。
ステップ2: コピーしたURLを検索バーに貼り付け、「Convert」ボタンをクリックします。
ステップ3: 「Show All MP4」をクリックすると、動画の品質やサイズなどの選択肢が表示されます。希望する画質を選択し、右側のダウンロードアイコンをクリックすると、ダウンロードが開始されます。
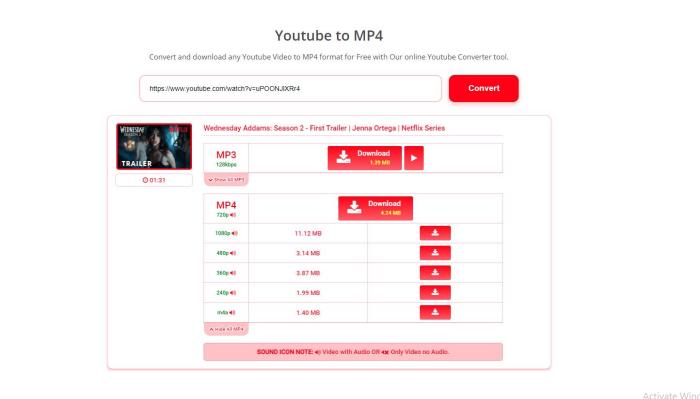
3. Savefrom.net
評価: 


Savefrom.netは、YouTube動画をMP4形式に変換するためのオンラインツールで、144pから1080pまでの様々な解像度に対応しています。 Savefrom.netは、WEBM、MP3、3GPなど、多様なフォーマットを提供しており、ユーザーの好みやデバイスの互換性に応じた選択肢を提供します。また、Windows、macOS、Linux、Android、iOSなど、広範囲のオペレーティングシステムとシームレスに統合されています。スマートフォン、タブレット、デスクトップどれを使用していても、Savefrom.netは視聴体験を向上させることができます。
注意: このツールは米国では利用できません。
Savefrom.netの使い方
ステップ1: YouTubeを開き、動画のリンクをコピーします。
ステップ2: コピーしたリンクをSavefrom.netに貼り付け、「Download」ボタンをクリックします。
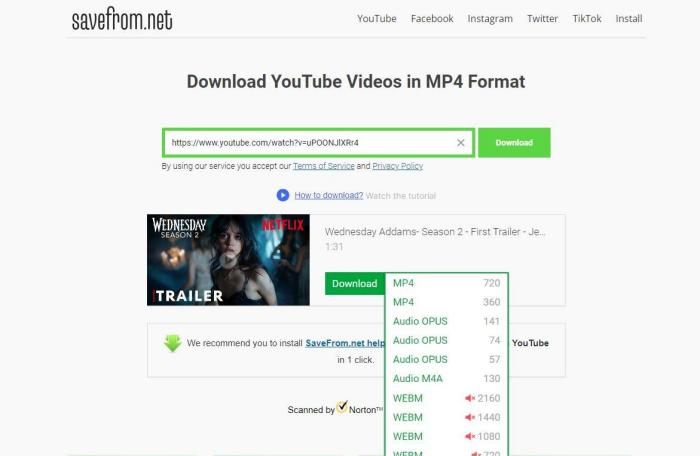
ステップ3: 利用可能なすべてのオプションが表示されます。MP4形式以外にもWEBM、音声M4Aなどが提供されます。
テストの結果、最高の画質は720pであるため、高画質の動画を必要とするユーザーは、別のツールに変更することを検討してください。
4. Y2Mate.so
評価: 


Y2Mate.soも、サインアップなしでYouTube動画をMP4に変換できる無料のオンラインツールです。 YouTube動画をMP4形式で高画質で変換し、無制限の変換を提供します。変換後のMP4ファイルは、デバイスのストレージに永続的に保存され、いつでもアクセスできます。1080p、720p、480p、360p、240p、144pなど、さまざまな解像度でYouTube動画をダウンロードでき、全て無料で安全に利用できます。
Y2Mate.soの使い方
ステップ1: YouTubeにアクセスし、動画のリンクをコピーします。
ステップ2: コピーしたリンクをY2Mate.soの検索バーに貼り付け、変換処理を自動的に行い、利用可能な選択肢がリストされます。
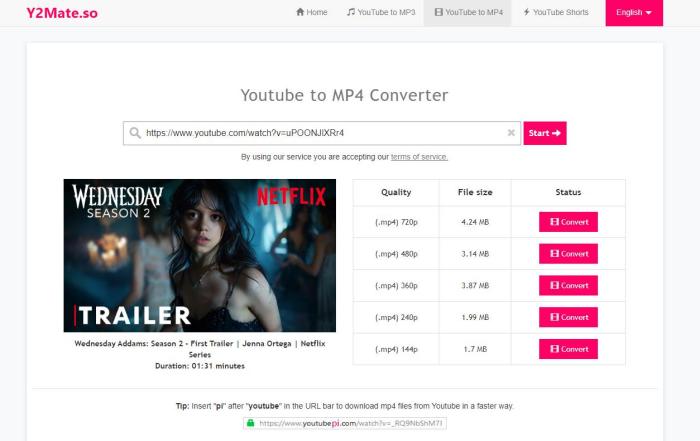
ステップ3: 動画品質やファイルサイズに応じて希望するオプションを選び、「Convert」をクリックします。変換ボタンが「Download」に変わり、その後「Download」ボタンをもう一度クリックしてダウンロードプロセスを開始します。
5. Wave.video YouTubeからMP4への変換ツール
評価: 



Wave.video YouTubeからMP4への変換ツールは、ウェブベースのYouTubeダウンローダーです。 このツールを使えば、YouTube動画を1080p、720p、480pなど、さまざまな解像度でMP4に変換できます。また、動画を音声に変換することも可能です。Wave.videoは、動画コンテンツを作成、編集、ホスト、ライブストリーミングするための柔軟な動画マーケティングプラットフォームです。このツールを使うことで、さまざまな形式の動画コンテンツを作成し、カスタマイズすることができます。
注意: 1080pのYouTube動画を変換したい場合は、有料版にアップグレードする必要があります。
ステップ1: YouTube動画のリンクを検索ボックスに入力し、キーボードでEnterキーを押します。
ステップ2: 「Download」ボタンをクリックすると、動画がコンピュータにダウンロードされ始めます。
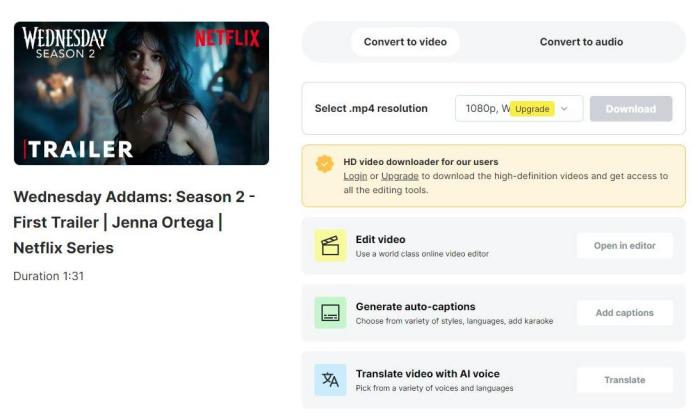
ステップ3: Wave.videoにはオンライン動画編集機能があり、動画のサイズ変更、トリミング、テキストの追加が可能です。ただし、ウォーターマークなしで1080pを出力するには、有料版へのアップグレードが必要です。
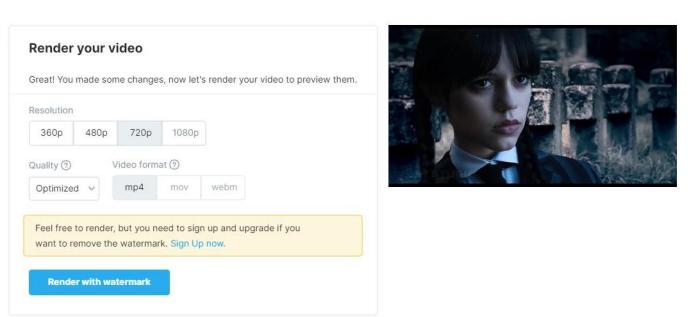
6. Addoncrop
評価: 



Addoncropは、ブラウザ拡張機能で、YouTube動画を360pから4Kまで、さまざまな品質で変換することができます。 MP4、AVI、FLV、WebM、MP3など、すべてのフォーマットに対応しており、サイズや長さの制限もありません。AddoncropのYouTubeダウンローダー拡張機能は無料で利用でき、Windows、Mac、Linuxシステムに対応しているため、どのオペレーティングシステムでも面倒なく使用できます。また、ダウンロード中にサードパーティのサイトにリダイレクトされることはありません。
Addoncropの使い方
ステップ1: Addoncrop拡張機能をコンピュータにダウンロードしてインストールします。
ステップ2: ブラウザでYouTubeを開き、目的の動画をクリックします。動画の下にフィルムレコーダーのアイコンが表示されます。それをクリックすると、利用可能な動画品質の選択肢が表示されます。
ステップ3: 希望するフォーマットとビットレート品質を選択し、YouTube動画を即座にコンピュータにダウンロードします。
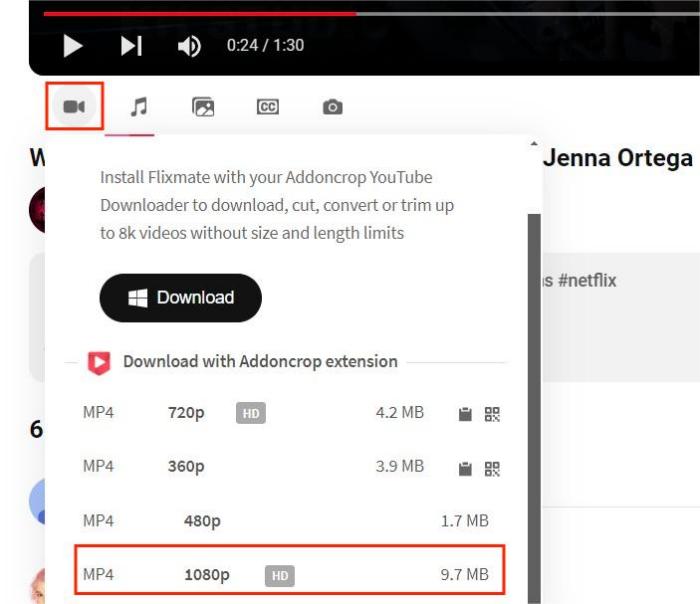
7. StreamFab Video Downloader
評価: 



StreamFab Video Downloaderは、有料のYouTubeからMP4への変換ツールで、Amazon、Netflix、Disney Plus、Huluなどのストリーミングサービスからも動画をダウンロードできます。 さらに、Twitter、Facebook、その他1000以上のウェブサイトからオンライン動画をダウンロードでき、MP4、MP3、MKVフォーマットで最大4K/8Kの高品質の動画を提供します。Androidスマートフォンやタブレットでも利用でき、オフライン視聴が簡単にできます。ただし、無料版では720pまでの動画しかダウンロードできません。YouTubeから8K動画をダウンロードするには、有料版へのアップグレードが必要で、サブスクリプションプランの価格は$19.99から$89.99です。
StreamFab Video Downloaderの使い方
ステップ1: StreamFabを開き、「Explorer」セクションに移動して、YouTubeアイコンをクリックします。
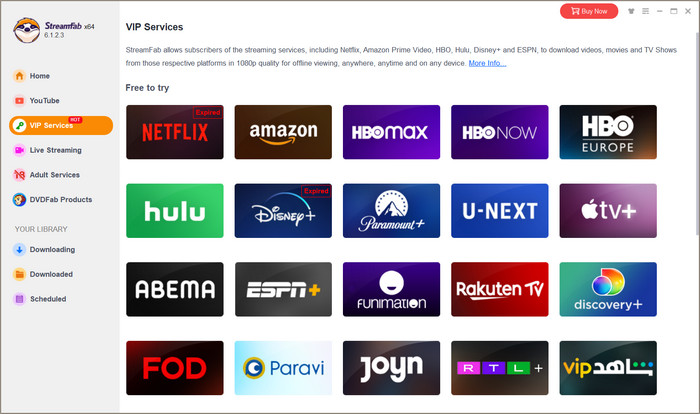
ステップ2: 内蔵ブラウザで希望の動画を選択して再生します。
ステップ3: 画面に表示される「Download」ボタンをクリックして、ダウンロードプロセスを開始します。
8. FonePaw スクリーンレコーダー
評価: 


FonePaw スクリーンレコーダーは、実際に1080p動画を60fpsで、ウォーターマークなしで保存できる録画ツールです。 コンピュータのシステム音、あなたの声、ウェブカメラの映像を録画することができます。録画時間、動画サイズ、録画停止時間を設定して、ソフトウェアに自動で録画を停止させることができます。この多機能ツールでは、録画中に直接動画に注釈を追加したり、描画したりすることができます。ただし、無料体験版では最大3分間の録画しかできません。録画したいYouTube動画が3分以上の場合は、月額少なくとも$19.57を支払う必要があります。
FonePaw スクリーンレコーダーの使い方
ステップ1: まず、表示ボタンをオンにします。次に、「フルスクリーン」または「カスタム」をクリックして録画エリアを選択し、希望の解像度(1080p、720pなど)を選びます。ウェブカメラを同時に録画したい場合は、「ウェブカメラ」ボタンをオンにします。
ステップ2: システム音とマイクボタンをクリックして音声録音を有効にし、デスクトップレコーダーがコンピュータとマイクの両方の音声をキャプチャできるようにします。スライダーをドラッグして音量を調整します。
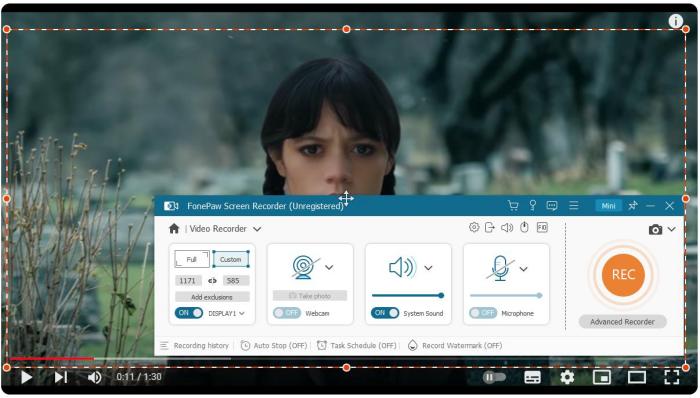
ステップ3: 追加のカスタマイズを行うには、「設定」>「環境設定」に移動し、「出力」「音声」「カメラ」「マウスとキーストローク」をクリックして、動画や音声のフォーマットやマウス効果などの設定を行います。
ステップ4: 設定が完了したら、「REC」をクリックしてデスクトップ画面の録画を開始します。浮かんでいるパネルのオプションを使って、注釈を追加したり、録画をスケジュールしたりすることもできます。
9. Any Video Converter Free
評価: 



Any Video Converter Freeは、YouTubeからMP4への変換ツールとして、MP4をはじめ、さまざまな人気フォーマットに変換することができます。 MP4に加えて、YouTube動画をMOV、MKV、M2TS、M4V、MPEG、AVI、WMV、ASF、OGV、WEBMなどに変換することもできます。HEVC(H.265)およびH.264エンコーダをハードウェアアクセラレーションを利用して録画パフォーマンスを向上させ、動画のダウンロードを高速化し、高品質で出力します。YouTube動画をダウンロードした後、動画ファイルを切り取ったり、複数のクリップを1つの動画に結合したりできます。
Any Video Converter Freeの使い方
ステップ1: YouTubeを開き、変換したい動画のリンクをコピーします。
ステップ2: プログラムを起動し、「動画ダウンロード」タブをクリックします。歯車アイコンをクリックして希望する出力オプションを設定できます。
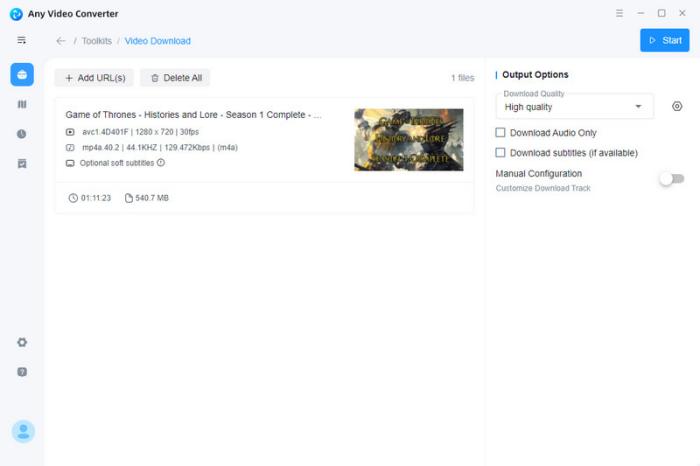
ステップ3: 次に「+ URLを追加」をクリックして動画リンクを貼り付け、「分析」を選択します。
ステップ3: 「開始」ボタンをクリックして、YouTube動画をMP4に変換を開始します。
10. Cobalt Tools
評価: 



Cobaltは、シンプルで直感的なYouTubeからMP4への変換ツールです。 高速で、使いやすく、通常のウェブの煩わしさがなく、広告やトラッカー、侵入的な分析もありません。YouTube、Instagram、Pinterest、Reddit、TikTok、Vimeoなど、16のサイトから動画をダウンロードすることができます。YouTube動画を144pから8Kまでの解像度でMP4に変換することができます。
Cobalt Toolsの使い方
ステップ1: ブラウザでCobaltを開き、「設定」をクリックして出力品質を選択します。
ステップ2: YouTube動画のリンクをコピーして検索ボックスに貼り付けます。単に「>>」ボタンをクリックすると、ダウンロードが自動的に開始されます。
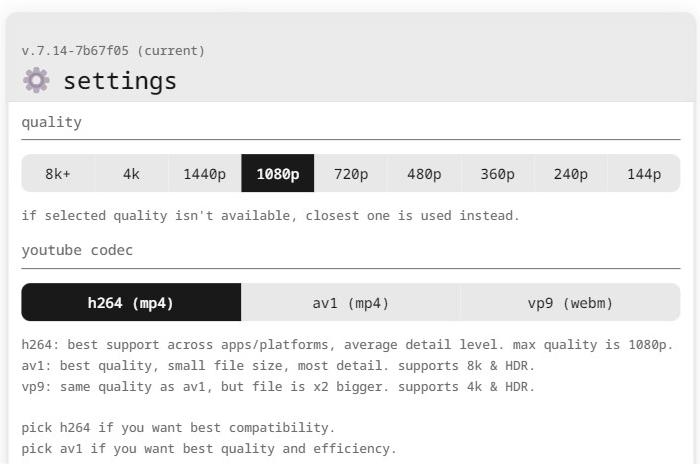
YouTubeからMP4への変換ツールの選び方
この表では、これらの10のYouTubeからMP4への変換ツールに関する基本情報をまとめています。ツール選びに役立つことを願っています。
| 最高出力品質 | 無料/有料 | オンラインツール | |
|---|---|---|---|
| FlixiCam | 8K | 無料 | いいえ |
| YT1S | 1080p | 無料 | はい |
| Savefrom.net | 720p | 無料 | はい |
| Y2Mate.so | 720p | 無料 | はい |
| Wave.video | 1080p | 1080pは有料 | はい |
| Addoncrop | 4K | 無料 | はい |
| StreamFab | 8K | 有料 | いいえ |
| FonePaw スクリーンレコーダー | 1080p | フル録画は有料 | いいえ |
| Any Video Converter Free | 8K | 無料 | いいえ |
| Cobalt Tools | 8K | 無料 | はい |
結論
無料のYouTubeからMP4への変換ツールを探している場合、オンラインツールは素晴らしい選択肢です。ただし、一部のツールでは最良の画質を提供していないことがあります。無料で信頼性の高いツールをお探しなら、最大8K解像度に対応したStreamoneを試してみてください。録画、フォーマット変換、動画編集をすべて1つで解決したい場合は、AVC、FonePaw スクリーンレコーダー、またはWave.video YouTubeからMP4への変換ツールの使用を検討してください。これらのツールは、動画変換と編集のすべてのニーズに対応する包括的な機能を提供します。
 Windows版をダウンロード
Windows版をダウンロード Mac版をダウンロード
Mac版をダウンロード